Table of Contents
Why are video frames dropped during playback in FCPX?
For example, if you crank up the playback quality to the highest setting, your computer has to work extra hard to process all those pixels. Similarly, using a bunch of effects or having a lot of layers in your timeline can also lead to dropped frames. It’s like juggling too many balls at once—it gets harder and harder to keep everything in the air.
The key to smooth playback is finding a balance between the quality you want and the resources your computer has to offer. Here are a few things you can try:
Lower the Playback Quality: This is the simplest fix. FCPX has a few different playback quality settings, from “Best” to “Low.” Try lowering the setting to see if that helps.
Reduce Effects: See if you can simplify your effects. If you’re using a lot of plugins, try removing some or using less demanding versions.
Decrease Layers: Combine layers if possible or try to work with fewer layers in your project.
Check Your System: Make sure your computer meets the minimum system requirements for FCPX. You can find these on the Apple website.
If you’re still seeing dropped frames after trying these tips, you might need to upgrade your computer’s hardware. A faster processor or more RAM can make a big difference.
Remember, FCPX is a powerful tool, but it’s important to understand its limitations. By adjusting your settings and project complexity, you can ensure smooth playback and get the most out of your editing experience.
What does it mean when video frames are dropped?
Think of it like this: imagine you’re watching a movie on a DVD player, and suddenly the disc skips. You see a few frames of the movie jump ahead, and you miss some of the action. This is similar to what happens when video frames are dropped. The video player is trying to play the movie as smoothly as possible, but it can’t keep up with the data coming in, so it has to skip a few frames.
Dropping frames can happen for a few reasons:
Your internet connection is slow: If your internet connection is slow, the video player might not be able to download the video data fast enough. This can cause the video to buffer or even drop frames.
You have a lot of traffic on your network: If you have a lot of other devices on your network using bandwidth, like streaming music, downloading files, or playing online games, this can slow down your connection and cause video frames to drop.
The video quality is too high: If you’re trying to watch a video in a very high quality, like 4K, this requires a lot of bandwidth. If your connection can’t keep up, you might experience dropped frames.
The video server is overloaded: Sometimes, the server that’s hosting the video might be overloaded with traffic. This can cause the server to slow down, resulting in dropped frames for viewers.
If you’re experiencing dropped frames, you can try a few things to improve the situation:
Close other applications that are using your internet connection: This will free up more bandwidth for the video player.
Reduce the video quality: If you’re watching a video in a high quality, try reducing the quality to see if that helps.
Check your internet connection: Make sure that your internet connection is strong and stable. You can use an online speed test to check your internet speed.
Restart your router: Sometimes, restarting your router can help improve your connection.
Contact your internet service provider: If you’re still having problems, you might need to contact your internet service provider to troubleshoot the issue.
Why is my video choppy in Final Cut Pro?
To make matters worse, if you try to play back the video, Final Cut Pro might skip frames because it’s simply overwhelmed by the processing load.
Here’s what might be causing the lengthy frame processing time:
Complex effects: If you’ve applied a lot of effects to your video, like color grading, transitions, or even simple blurs, it takes more time for Final Cut Pro to render those effects on each frame.
High-resolution footage: Working with high-resolution 4K or 8K footage can be very demanding on your computer’s processing power.
Limited system resources: Even if your computer is technically powerful, things like insufficient RAM, a slow hard drive, or a less-than-ideal graphics card can cause a bottleneck, slowing down the processing speed.
How to solve the choppy playback issue:
Optimize your project settings: Consider using a lower resolution or frame rate if your computer is struggling to handle the workload. This can significantly reduce the processing time.
Minimize effects: If possible, simplify your effects chain. For example, try using a single color correction effect instead of multiple individual adjustments.
Check your system specifications: Make sure your computer meets the minimum system requirements for Final Cut Pro.
Upgrade your hardware: If you’re consistently encountering performance issues, upgrading your computer’s RAM, hard drive, or graphics card can provide a noticeable boost in processing power.
Use proxies: This is a powerful feature in Final Cut Pro where you create lower-resolution versions of your footage. This allows you to edit smoothly without putting strain on your system, and you can always switch back to the original high-resolution footage later for final rendering.
Why do my frames drop while playing?
Your graphics card drivers play a critical role in smooth gameplay. Think of them like the translator between your powerful graphics card and your games. Without the right drivers, even the best graphics card might struggle to perform at its full potential. If your drivers are outdated or corrupted, it can lead to lower FPS.
Here’s a breakdown of how drivers impact frame rates:
Drivers act as the bridge between your graphics card and your games. They provide instructions on how to display the game’s graphics, rendering those beautiful textures, lighting effects, and more.
Outdated drivers can cause a mismatch between your graphics card’s capabilities and the game’s requirements. This mismatch can lead to lag and stutters, making your game feel choppy and inconsistent.
Corrupted drivers can introduce errors in the communication between your graphics card and your game. These errors disrupt the smooth flow of graphics data, leading to frame drops.
Think of it like this: if you have a high-end sports car with outdated maps, it might get lost on the road. Similarly, an excellent graphics card with outdated drivers might struggle to “navigate” the game’s complex graphics.
So, what can you do?
1. Update your graphics drivers regularly. Check your graphics card manufacturer’s website (like Nvidia or AMD) for the latest driver releases.
2. Make sure you’re using the right drivers for your specific graphics card model. The wrong drivers can lead to compatibility issues and performance problems.
3. Consider a clean driver installation. Sometimes old driver files can interfere with new ones. A clean install will remove any old or corrupted files, ensuring a fresh start.
By updating or reinstalling your graphics card drivers, you’re essentially giving your gaming PC the right set of tools to run your games smoothly.
Let me know if you have any other questions about graphics card drivers or frame rates!
Why is my recording dropping frames?
To change the recording format, go to File > Settings in the upper left corner of the main interface.
Understanding CPU Usage and Recording Formats
Your computer’s CPU (Central Processing Unit) is responsible for handling many tasks at once, including recording video. When you choose a recording format that’s too demanding for your CPU, it can struggle to keep up, leading to dropped frames. This is similar to trying to fit too much luggage into a small suitcase – it just won’t work!
Different recording formats have varying levels of compression and quality. Highly compressed formats like H.264 are great for saving space but require more processing power to encode and decode. Less compressed formats like ProRes or DNxHD are better for high-quality video but use more CPU resources.
Here’s a simplified breakdown:
High-quality, uncompressed formats: Offer the best quality but demand more CPU power. This can lead to dropped frames, especially if your computer isn’t powerful enough.
Compressed formats: Offer decent quality and are more CPU-friendly. They strike a balance between quality and performance, making them suitable for most recordings.
Choosing the Right Format
When selecting a recording format, consider:
Your computer’s specs: If you have a powerful computer, you have more flexibility to use high-quality formats.
The type of recording: If you’re recording simple screen captures or casual videos, a compressed format is likely sufficient. For professional or high-resolution recordings, a less compressed format might be better.
The available storage space: Highly compressed formats take up less storage space.
By understanding how recording formats impact your CPU and choosing a format that suits your needs, you can ensure smooth recording sessions without dropped frames.
How do I make Final Cut run smoother?
Turning off background rendering can help improve playback performance. You can do this by going to Final Cut Pro > Preferences and unchecking the background render options. By doing this, you are preventing your Mac from rendering clips while you are working. This frees up resources for immediate tasks, like playback and editing, making your experience smoother.
But what exactly is background rendering? It’s essentially a process where your Mac quietly works in the background to pre-render your video clips. This can be helpful, as it means you have more time to work on other projects without worrying about rendering delays. However, it can also consume a lot of resources, especially if you are working on a large project with many clips.
Here’s where it gets interesting: Sometimes, turning off background rendering can actually make your editing process feel faster! This is because your Mac is not spending time on rendering in the background, which frees up more power for your immediate tasks.
Think of it like this: You are a chef, and background rendering is your sous chef. Your sous chef is great at prepping ingredients and getting things ready for your main course. But if they are taking up too much space in the kitchen, it might be better to have them take a break while you work on the main course.
In the same way, if you’re actively editing and need the most power for playback and editing, turning off background rendering might be a good idea. However, if you have a lot of time between editing sessions, consider leaving background rendering on. It will allow your Mac to work on pre-rendering clips while you’re away, and you’ll have smoother playback when you return.
See more here: How To Get Final Cut To Stop Dropping Frames? | Video Frames Were Dropped During Playback Final Cut Pro
What happens when you add a video to Final Cut Pro?
Think of it like this: Final Cut Pro is setting up the stage for your movie. It’s making sure everything is compatible and ready to go. If your first clip is in 1080p at 24 frames per second (fps), Final Cut Pro will make sure all the other clips you add will also be in 1080p at 24fps. This ensures your project plays smoothly and looks great.
Let’s break down how Final Cut Pro handles this:
Format: This refers to the type of video file, like .mov, .mp4, or .avi. It determines how the video data is organized and stored. If your first clip is a .mov file, Final Cut Pro will expect all other clips to be in that same format.
Frame Size: This is the resolution of your video, like 1080p, 4K, or 720p. Final Cut Pro will make sure all your clips match the resolution of your first clip.
Frame Rate: This determines how many frames are displayed per second. A higher frame rate results in smoother, more fluid motion. If your first clip is 24fps, Final Cut Pro will set your project to 24fps, creating a consistent look and feel throughout.
If you’re working with multiple clips from different sources, there might be some slight variations in their frame rates. Final Cut Pro will automatically adjust the frame rate of your clips to match the project settings. However, it’s good to be aware of any significant differences in the frame rate of your clips. You might want to adjust them manually for the best results.
How many frames per second is Final Cut Pro?
Let’s break down what this means. Frames per second (FPS) refers to the number of still images, or frames, that are displayed per second to create the illusion of motion. Final Cut Pro supports a wide range of frame rates, including standard film and video rates like 24, 25, 29.97, and 30 fps, as well as high frame rates up to 120 fps. This versatility allows you to work with different types of footage and create projects that meet your specific requirements.
The performance of Final Cut Pro depends on factors such as the complexity of the project, the resolution of the footage, and the processing power of your computer. However, even with demanding projects, Final Cut Pro delivers smooth playback and editing capabilities. You can effortlessly handle multiple video streams, complex effects, and high-resolution footage with ease. This means you can focus on your creative vision without worrying about technical limitations.
Does Final Cut Pro stabilize video?
The stabilize video feature in Final Cut Pro uses advanced algorithms to analyze the movement in your video and create a smoother, more stable version. It can handle a wide range of shake levels, from subtle jitters to extreme camera movements.
Here’s how it works:
1. Select your clip: In the Final Cut Pro timeline, select the video clip you want to stabilize.
2. Open the Inspector: Go to the Inspector window (usually found on the right side of the screen) and click on the Video tab.
3. Turn on stabilization: You’ll find the Stabilize option in the Video tab. Simply check the box next to it to activate the feature.
4. Adjust settings: You can customize the stabilization strength and smoothness by using the sliders in the Stabilize section of the Inspector.
Final Cut Pro’s stabilize video feature is a game-changer for anyone who shoots video. It’s an easy-to-use tool that can transform shaky footage into professional-looking results. You can use it to clean up footage from your travels, events, or even your own productions.
What if Final Cut Pro is too hot?
If you’re in a really hot room, let everything cool down before you try restarting Final Cut Pro. It’s also a good idea to make sure your AC power isn’t fluctuating too much. If you’re still having issues, try booting your computer in Safe Mode. This can help identify any problems that might be causing Final Cut Pro to overheat.
Why does Final Cut Pro get hot?
Final Cut Pro is a powerful video editing software that puts a lot of strain on your computer’s processor and graphics card. This can lead to your computer getting hot, especially if you’re working on a large project or using complex effects.
What can I do to prevent Final Cut Pro from getting hot?
There are a few things you can do to help prevent Final Cut Pro from getting hot:
Close any unnecessary programs: The more programs you have running, the harder your computer has to work. Closing unnecessary programs can help reduce the strain on your computer and keep it from getting too hot.
Use a cooling pad: A cooling pad can help to keep your computer cool by providing additional airflow. You can find cooling pads at most electronics stores.
Make sure your computer is well-ventilated: Make sure that there’s plenty of space around your computer for airflow. Avoid placing your computer in a closed space or on a soft surface that can block airflow.
Keep your computer clean: Dust buildup can block airflow and cause your computer to overheat. Make sure to regularly clean the inside of your computer to remove any dust buildup.
Upgrade your computer’s hardware: If your computer is older, it might not be able to handle the demands of Final Cut Pro. Upgrading your computer’s processor, graphics card, or RAM can help to improve its performance and prevent it from overheating.
Work in a cool environment: As mentioned earlier, the temperature of your room can also affect your computer’s temperature. Try to work in a cool and well-ventilated space.
By following these tips, you can help to prevent Final Cut Pro from getting hot and keep it running smoothly. If you’re still having issues, you can always contact Apple Support for assistance.
See more new information: musicbykatie.com
Video Frames Were Dropped During Playback Final Cut Pro: Troubleshooting Tips
Have you ever been editing in Final Cut Pro and noticed those annoying dropped frames during playback? It’s frustrating, right? It can make your video look choppy and unprofessional, and it can even make it difficult to edit. Don’t worry though! It’s a common issue, and there are a few things you can try to fix it.
Let’s dive into the common culprits and how to handle them.
Understanding Dropped Frames
Think of video as a series of still images playing back really fast. Each image is called a frame, and the higher the number of frames per second (FPS), the smoother the video looks.
Dropping frames means your computer can’t keep up with the demands of playing back your video smoothly. It’s like trying to run a marathon while carrying a heavy backpack—you’ll probably stumble and fall!
The Usual Suspects: Why You’re Seeing Dropped Frames
Here are the most common reasons your video is dropping frames:
1. Insufficient Processing Power: Your computer might just be overworked. Think of it like trying to bake two cakes simultaneously in a tiny oven—things will get messy!
Here’s how to diagnose and fix it:
* Check your computer’s specs: Make sure your CPU, RAM, and graphics card are up to the task. You can find this information in your computer’s System Information (Windows) or About This Mac (Mac).
* Close other programs: Minimize the number of programs running in the background, as they can hog precious resources.
* Consider upgrading your hardware: If you consistently run into dropped frames, you might need to upgrade your computer. More RAM, a better graphics card, or a newer CPU could do the trick.
2. Overly Complex Project: Your project might be too demanding for your system to handle. Remember, the more video clips, effects, and audio tracks you have, the more processing power your computer needs.
Here’s how to tackle this:
* Simplify your project: Try reducing the number of effects, transitions, or video tracks.
* Use proxies: Final Cut Pro has a fantastic feature called proxies. Proxies are low-resolution versions of your video clips that are much easier for your computer to handle. You can work with proxies during editing and then switch back to the original high-resolution footage for final export.
* Optimize media: You can also try optimizing your media by compressing it using a codec that’s more efficient for your computer to process.
3. Storage Issues: If your project files are stored on a slow hard drive or an unreliable network drive, your computer might have trouble accessing them quickly enough, leading to dropped frames.
Here’s how to troubleshoot and solve this:
* Use an SSD: Solid state drives (SSDs) are much faster than traditional hard drives and can significantly improve your editing experience.
* Check your drive space: Make sure you have enough free space on your hard drive. A full hard drive can slow things down.
* Use a reliable network drive: If you’re working with files on a network drive, make sure it’s fast and reliable.
4. Software Glitches: Sometimes, the problem is with Final Cut Pro itself. A bug or a corrupt preference file could be causing dropped frames.
Here’s how to deal with software issues:
* Update Final Cut Pro: Make sure you’re running the latest version of Final Cut Pro.
* Reset Final Cut Pro preferences: This can help fix corrupted preference files that might be causing problems.
* Reinstall Final Cut Pro: If nothing else works, reinstalling Final Cut Pro might solve the problem.
5. High-Resolution Footage: Working with high-resolution video clips like 4K or even 8K requires serious processing power. Your computer might struggle to keep up with the demands of playback.
Here’s how to handle it:
* Use proxies: Remember, proxies are your best friend when working with high-resolution footage.
* Lower the playback resolution: Final Cut Pro lets you adjust the playback resolution in the Playback menu. You can lower the resolution to reduce the load on your computer.
* Work in a smaller project: If possible, try to edit your high-resolution footage in a smaller project with fewer effects and transitions.
6. Unsupported or Corrupted Media: If your video clips are in a format that Final Cut Pro doesn’t support or if they are corrupted, they could cause dropped frames.
Here’s how to address this:
* Convert your footage: Use a video conversion tool to convert your footage to a format that Final Cut Pro can handle.
* Check for corruption: Use a video repair tool to check your footage for corruption and fix it if possible.
FAQs: Answering Your Dropped Frame Questions
Here are some frequently asked questions about dropped frames in Final Cut Pro:
Q: Why are my video frames dropping during playback, even though my computer is powerful enough?
A: It’s possible that your project is simply too complex. Check the number of video tracks, effects, and transitions you’re using. Try simplifying the project or using proxies to reduce the load on your computer.
Q: What if I’m still getting dropped frames even after trying all these solutions?
A: If you’ve exhausted all these options and are still experiencing dropped frames, it might be time to seek professional help. A Final Cut Pro expert could identify the root cause of the problem and provide tailored solutions.
Q: What are some good video conversion tools for Final Cut Pro?
A: There are many excellent video conversion tools available. Some popular options include:
* HandBrake: Free and open-source.
* VLC Media Player: Free and versatile.
* Adobe Media Encoder: Part of Adobe Creative Cloud.
* FFmpeg: A powerful command-line tool.
Q: How do I find a qualified Final Cut Pro expert for help?
A: You can search online for Final Cut Pro experts in your area, or you can ask for recommendations from other editors. You can also check online forums and communities for assistance.
Remember, patience and a bit of troubleshooting can help you conquer those dropped frames and create stunning videos in Final Cut Pro.
Final Cut Pro | Dropped Frames or Glitchy Playback? – YouTube
In this video I show you what to do if you get the dropped frames warning or if you have glitchy playback. …more. YouTube
VIDEO FRAMES WERE DROPPED DURING
now if this is NOT the most annoying thing ever then i don’t know what is. can someone PLEASE tell me why while working in FINAL CUT (brand new/latest version) keeps saying VIDEO FRAMES WERE Apple Support Community
Final Cut Pro dropping frames – Apple Community
I am trying to use Final Cut Pro (version 10.6.5) but I can barely edit the footage because it keeps dropping frames. Sometimes it used to happen with 4k Apple Support Community
Video Frames were Dropped during Playback – Apple Community
I am getting ” Video Frames were Dropped during Playback” error while reviewing my footage in source monitor and same while playing them on Timeline . I am Apple Support Community
Frames Dropped During playback, need help : r/finalcutpro – Reddit
I recently upgraded cameras to a 4K 50fps device. Since then my projects are almost impossible to edit, frames drop, the playhead skips around and I can’t make anything Reddit
Solving Dropped Frame Errors | Larry Jordan
Operational Fixes. Make sure your Easy Setup settings correctly match the video format you are capturing. If problem occurs during playback of an RT sequence, Larry Jordan
How to get rid of video frames dropped during playback ? Thanks
A community-run subreddit for Adobe video editing apps including Premiere Pro, Premiere Rush, Premiere Elements, and Media Encoder. Support, tips & tricks, discussions, and Reddit
Video Playback problems, dropped frames – Apple Final Cut Pro
Adobe Premiere Pro; A.I. Apple Final Cut Pro; Avid Media Composer; Creative Community Conversations; DaVinci Resolve; Maxon Cinema 4D; Storage & Creative COW
Dropping Frames In Playback – Apple Final Cut Pro Legacy
One or more frames were dropped during playback. If this occurs frequently, try: – Turning off “Unlimited RT” – Lowering your compression data rate. – Creative COW
Final Cut Pro | Dropped Frames Or Glitchy Playback?
Frame Rates \U0026 Smooth Playback Explained | Fcpx
Easy Fix Jerky Choppy Playback Fcpx Final Cut Pro X | Smooth 4K Footage Slow Motion Optical Flow
Make Final Cut Pro Run Faster – Easy Fix For Slow And Laggy Fcpx
How To Change Playback Preferences In Final Cut Pro X
Final Cut Pro Slow? 7 Easy Ways To Speed Up Your Fcp!
How To Fix Choppy Laggy Videos On Macbook Pro. Fixing Jerky Files To Playback Smoothly.
Fcp Running Slow?
Link to this article: video frames were dropped during playback final cut pro.
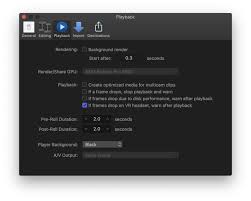
See more articles in the same category here: https://musicbykatie.com/wiki-how/
