Table of Contents
How to see percentage read on kindle paperwhite?
It’s easy to tell what stage your book is in:
Newly downloaded books will have a New banner.
Finished books will show a Read banner.
Downloaded books will have a checkmark at the bottom left.
Here’s a little more about the percentage read feature:
* The percentage is calculated based on the total number of pages in the book.
* You can also check your reading progress in the Kindle app on your phone or computer.
The percentage read will update automatically as you turn pages.
* This feature helps you keep track of how much you’ve read and how much is left to go, making it a handy tool for planning your reading time.
I hope this helps you keep track of your reading progress!
Why is my Kindle app not showing percentage read?
Tap near the top of the screen to display the menu bar.
Select the Aa icon to view the Display Settings.
Hit the Reading Progress tab.
There you can switch it from None to Percentage or Pages.
Let’s dive a little deeper into why this might be happening and how you can find the perfect setting for you.
Sometimes, the Reading Progress option is set to None by default when you first install the Kindle app or if you’ve recently updated the app. This setting helps conserve battery life, especially if you’re using a Kindle Paperwhite or a Kindle Voyage, which have smaller batteries. It’s a tradeoff, really, and you can always change it to Percentage or Pages if you prefer to track your reading progress.
You might also find that some books don’t have reading progress indicators at all. This is usually the case with books that are DRM-protected, meaning that they’re encrypted to prevent unauthorized copying or distribution. These books are often purchased directly from the Kindle store, and they’re designed to be read only on your Kindle device or on the Kindle app.
Finally, if you’re still having trouble getting the reading progress to show up, try restarting your Kindle app or your device. This can sometimes fix glitches that might be preventing the progress indicator from working correctly.
How do I see reading stats on my Kindle?
Reading Insights is a great way to track your progress and see what you’ve been reading. You can see how much time you’ve spent reading, how many pages you’ve read, and even what your average reading pace is. You can also see which books you’ve read recently and which books you’ve added to your reading list. This feature helps you stay motivated and engaged with your reading.
Reading Insights also provides some fun information about your reading habits. For example, you can see which genres you read the most, how many books you’ve read in a certain period of time, and even your reading streak.
If you’re looking for a way to track your reading progress and learn more about your reading habits, Reading Insights is a great option. It’s easy to use and provides a wealth of information.
Is there a way to see how many books I’ve read on Kindle?
But what if you want to see a more detailed list of all the books you’ve read, even the ones you’ve finished a long time ago? Don’t worry, there’s a way to do that too!
Head over to your Amazon account on a web browser. From there, go to “Manage Content and Devices”. You’ll find a list of all your Kindle books, including those you’ve already read. You can even sort this list by date to see your reading history. Pretty cool, right?
The “Manage Content and Devices” section is a treasure trove of information about your Kindle library. It’s like a detailed record of all the books you’ve ever purchased, borrowed, or even received as gifts. You can also use this section to manage your Kindle apps, transfer files, and even track your reading progress on different devices. So, next time you’re curious about your Kindle reading history, remember this handy little section!
Why did the percentage disappear from my Kindle?
Now, you’ll see several options for your reading progress: None, Percentage, Pages, or Chapters. Simply tap on the option you prefer. Once you’ve made your selection, you should see the reading progress indicator reappear on your Kindle screen.
Let me give you a little more information on why this might happen. When you first set up your Kindle, the default Reading Progress indicator might be set to None. This is designed to minimize distractions and keep your focus on the book. However, many users prefer to see a percentage or page number to track their progress through a book. It’s a personal preference and can be changed at any time.
By default, the Kindle uses the Percentage setting to show reading progress. This means you’ll see a number like 75% displayed on the screen, indicating how far you are through the book. You can choose Pages if you prefer to see the page number you’re currently on, or Chapters to view your progress based on the current chapter.
Remember, the Reading Progress is simply a visual tool to help you track your reading. Choose the option that works best for you and enjoy your reading experience!
How do I show battery percentage on Kindle Paperwhite?
It’s pretty straightforward to see how much juice your Kindle has left. You don’t need any special apps or tricks. The battery percentage is displayed right there in the Settings menu.
Keep in mind that the battery life of your Kindle Paperwhite can vary depending on how you use it. If you’re a heavy reader and use features like the built-in light a lot, you’ll likely need to charge it more often. But if you’re a casual reader and use your Kindle sparingly, you can probably get away with charging it less frequently.
The battery life of your Kindle Paperwhite is also affected by the age of the device. As the battery ages, it will naturally lose capacity. This means that you may need to charge your Kindle Paperwhite more often than you did when it was new.
If you’re concerned about your Kindle Paperwhite’s battery life, there are a few things you can do to help extend it. First, try turning off the built-in light when you’re not using it. Second, avoid using your Kindle Paperwhite in extreme temperatures. Finally, make sure to charge your Kindle Paperwhite regularly.
How do I show page instead of percentage on Kindle?
Why does the Kindle show a percentage instead of a page number? The Kindle uses a percentage to show your progress in a book because not all books have page numbers. This is especially true for books that were originally written for e-readers and don’t have a physical print version. The Kindle’s percentage system allows you to track your reading progress regardless of whether a book has page numbers.
How can I tell if my book has page numbers? If you’re in a book and tap the bottom-left corner of your Kindle screen, the progress bar at the bottom will show the page number if your book supports it. You can also check the book’s description in the Kindle store. If the description mentions a page count, your book likely has page numbers.
What if my book doesn’t have page numbers? If you’re reading a book without page numbers, you can still use the percentage to track your progress. You can also use the Kindle’s built-in bookmark feature to mark your place in the book.
Can I change the progress bar from a percentage to a page number? No, you can’t change the progress bar to show a page number unless the book you’re reading has page numbers. The Kindle automatically switches to page numbers when available.
Can I see reading insights on Kindle Paperwhite?
While you can’t view reading insights on the Paperwhite itself, any reading you do on your device will sync with the Kindle app. This means that the reading insights in the app will include data from both your Paperwhite and any other Kindle devices you use.
Reading insights are a helpful tool for anyone who wants to get a better understanding of their reading habits. It can be used to identify areas where you can improve your reading speed or to discover new genres that you might enjoy. It can also help you track your progress towards your reading goals.
To access reading insights in the Kindle app, follow these simple steps:
1. Open the Kindle app.
2. Tap on the “More” option.
3. Select “Reading Insights”.
You’ll be able to see a detailed breakdown of your reading activity, including:
Reading time: This is the total amount of time you’ve spent reading in the past week, month, and year.
Pace: This is your average reading speed, measured in words per minute.
Genres: This is a list of the genres you read most often.
Books: This is a list of the books you’ve read recently.
Reading insights can be a valuable tool for anyone who wants to improve their reading habits or simply track their progress. It’s a great way to see how much you’re reading and what kind of books you’re enjoying.
How long should a kindle paperwhite battery last?
To get the most out of your Kindle’s battery, it’s a good idea to keep wireless turned off when you’re not using it. You can also adjust the light settings to a lower level if you’re reading in a well-lit environment. And, if you’re really concerned about battery life, you can always opt to use airplane mode, which will completely disable all wireless connections and significantly extend your battery life.
But even if you’re a heavy user, you can still expect your Kindle Paperwhite to last for several days on a single charge. This means you can take your Kindle on vacation or a long trip without worrying about running out of battery.
See more here: Why Is My Kindle App Not Showing Percentage Read? | How To Show Percentage Of Book Read On Kindle Paperwhite
How to read a book on Kindle Paperwhite?
Here’s how to access and use these settings:
1. While you’re enjoying your book, just tap the top of the screen to bring up the toolbar.
2. Next, tap on Page Display.
3. Select Font & Page Settings.
4. From here, you’ll find the Reading tab.
Now, let’s dive a little deeper into these settings. The Font & Page Settings is your one-stop shop for customizing the reading experience. You can choose from various fonts, adjusting the size and even opting for a bold font for easier readability. This way, you can create a reading environment that feels perfect for you. The Reading tab specifically lets you control how your reading progress is displayed. Want to see how far you’ve come in the book? Turn on the reading progress indicator. And if you like to track your reading time, you can also switch on the clock display. It’s all about finding what works best for your personal reading preferences!
How do I see my reading progress on my Kindle Paperwhite?
To get started, open your book on your Kindle Paperwhite, then tap the top of the screen to access the toolbar and then select Settings.
From here, you’ll find a few different options for tracking your reading progress:
Time left in the chapter or book: This shows you how much time you have left to finish the current chapter or the entire book. This is great for quickly estimating how much time you might need to finish reading before bed or before you have to leave for work.
Current time: This option will display the current time at the top of the page, so you can keep track of how much time you’ve spent reading without having to check your watch or phone.
Page or location in the book: This is the most basic way to track your progress, but it’s also the most precise. You’ll see the current page number or percentage of the book that you’ve read. This can be helpful for keeping track of where you left off if you have to stop reading and want to pick up right where you left off.
No matter which option you choose, you’ll be able to keep track of your reading progress easily and efficiently. Enjoy your reading!
How do I read a Kindle book?
First, open your Kindle book. You’ll see a menu bar at the top of the page. Just tap near the top of the page to open up the menu. Then, you’ll see an Aa symbol. Tap on that, and you’ll see a MORE option. Tap on MORE and then select READING PROGRESS.
That’s it! You can see exactly how far you’ve come in your book.
Here’s a little more about reading progress on your Kindle:
The Reading Progress feature is a great tool for tracking your reading. You can see how many pages you’ve read, your current location in the book, and how much time you’ve spent reading.
Here are a few more tips:
Use the reading progress bar to see how far you are in the book. This bar is located at the bottom of the screen and shows your progress as you read.
Set a reading goal: This is a great way to stay motivated and track your progress. To set a reading goal, go to the Settings menu and select Reading Goals.
View your reading history: This lets you see what you’ve read recently and track your reading habits. To view your reading history, go to the Settings menu and select Reading History.
I hope this helps! Happy reading!
How do I see my reading progress on Paperwhite?
Your location in the book: This shows you the percentage of the book you’ve read or the current page number.
The time you’ll take to finish the current chapter: This estimates how long it will take to finish your current chapter based on your reading speed.
The time you’ll take to finish the book: This gives you an estimated time for finishing the entire book.
None of these: If you don’t want to see any progress indicators, you can choose this option.
The Paperwhite calculates these times based on how fast you read. You can change your reading speed settings in the Kindle app on your phone or computer. The faster you read, the shorter the estimated times will be.
The reading progress options on your Paperwhite are really helpful for setting reading goals or just keeping track of how far you’ve gotten in a book. If you want to adjust how much you see on the screen when you tap the lower-left corner, you can go into the “Settings” menu on your Paperwhite. From there, you can customize your reading experience even further.
See more new information: musicbykatie.com
How To Show Percentage Of Book Read On Kindle Paperwhite
How to See What Percentage of Your Book You’ve Read on Your Kindle Paperwhite
Here’s the deal, the Kindle Paperwhite itself doesn’t show you the percentage of a book you’ve read. It’s a bummer, I know. But don’t worry, there’s a little workaround we can use to make it happen. We’re going to use your Kindle app!
Here’s how to see the percentage of your book read on your Kindle Paperwhite using the Kindle app:
1. Open the Kindle app on your phone, tablet, or computer.
2. Select the book you want to see the reading progress for.
3. Look at the top of the screen. You’ll see the percentage of the book you’ve read right there. It’s usually displayed as a number with a percent sign. Like this: “15%”
That’s it! Now you know how to find out how much of your book you’ve read. Easy peasy, right?
Why You Might Want to Know the Percentage of Your Book Read
It’s not just about knowing how much you’ve read. It’s also about:
Staying motivated: Seeing that percentage ticking up gives you a little boost to keep reading. It’s like a progress bar for your reading journey, you know?
Setting reading goals: If you’re like me, you probably like to set reading goals for yourself. Knowing the percentage helps you track your progress toward your goals.
Feeling proud of yourself: Finishing a book is a great accomplishment! Seeing that 100% on your Kindle app makes it even more satisfying.
Tips for Getting the Most Out of Your Kindle Paperwhite
Okay, so we’ve covered how to see the percentage of your book read, but there are a few other Kindle Paperwhite tricks that you might find helpful. Here are a few things to check out:
Adjusting the reading light: You can adjust the brightness of the reading light on your Kindle Paperwhite, which is super helpful for reading in different lighting conditions.
Changing the font size: It’s super important to make sure the font size is comfortable for you to read. You can adjust the font size to make it smaller or bigger depending on your preference.
Exploring different reading modes: The Kindle Paperwhite has a few different reading modes, like “Daylight” and “Nightlight”, that help you read better in different lighting conditions.
These are just a few basic tips for getting the most out of your Kindle Paperwhite. It’s a great device for reading, and there are tons of things you can do to customize it to your liking!
FAQs About Reading on Kindle Paperwhite
Let’s answer some frequently asked questions about reading on your Kindle Paperwhite.
Q: How do I change the font size on my Kindle Paperwhite?
A: It’s super easy! Here’s what you need to do:
1. Open a book.
2. Tap the top of the screen to bring up the menu.
3. Tap the “Aa” icon. This will bring up the font settings menu.
4. Choose your font size.
Q: How do I turn the page on my Kindle Paperwhite?
A: There are a few ways to turn the page:
Tap the left or right side of the screen.
Swipe the screen to the left or right.
Press the “Next Page” button.
Q: How do I adjust the brightness of the reading light on my Kindle Paperwhite?
A: Here’s how to do it:
1. Tap the top of the screen to bring up the menu.
2. Tap the “Light” icon.
3. Slide the brightness slider to adjust the light level.
Q: How do I change the reading mode on my Kindle Paperwhite?
A: Here’s how to change the reading mode:
1. Open a book.
2. Tap the top of the screen to bring up the menu.
3. Tap the “Settings” icon.
4. Tap “Reading Mode.”
5. Choose your preferred reading mode.
Q: How do I get free books on my Kindle Paperwhite?
A: There are several ways to get free books on your Kindle Paperwhite:
Amazon’s Kindle Store: Amazon offers free books in its Kindle store. Look for books with a “Free” price tag.
Free book apps: There are also a bunch of free book apps that you can download on your Kindle Paperwhite. Just search for “free books” in the Kindle store.
Public libraries: Many public libraries let you borrow e-books for free. You can usually borrow books from your local library using the Kindle app.
Q: Can I listen to audiobooks on my Kindle Paperwhite?
A: You can’t listen to audiobooks directly on the Kindle Paperwhite. You’ll need to use the Kindle app on your phone or tablet to listen to audiobooks.
Conclusion
So, there you have it! Now you know how to see the percentage of your book read on your Kindle Paperwhite. This is helpful for staying motivated, setting reading goals, and celebrating your reading accomplishments. I hope this article helped you learn more about your Kindle Paperwhite! Now get out there and enjoy some great books!
How do I turn on page numbers, percentage read, etc.? It used
When you are inside a Kindle Book, tap near the top of the page to open up the Menu. Then, tap on the Aa symbol. Then, tap on where you see MORE. From there, Amazon Digital and Device Forum
My kindle paperwhite not displaying percentage of book read
Tap the top of the screen in your book to display the menu bar and then tap the Aa icon to bring up the Display Settings screen. Tap on More and select the amazonforum.com
How to display your reading progress or clock on
The Reading Progress option you choose will display by default on the bottom left of the book page. To the right, you’ll see the iDownloadBlog
My kindle stopped showing reading progress percentage. How do
Try to make sure Reading Progress is enabled. While reading your book, tap the upper part of your screen > Aa > More > Reading Progress. You can choose to Amazon Digital and Device Forum
17 Amazon Kindle Tricks Every Reader Should Know | PCMag
If you miss seeing a book cover, you can change the screensaver image on your Kindle to display the book you are currently reading—but only if you have an ad PCMag
Amazon Kindle Reading Progress Explained – Good e-Reader
On the bottom left corner, you will have the Location information while on the bottom right corner, you will get to see how much of the book you have read in Good e-Reader
10 must-know Kindle Paperwhite tips and tricks – Pocket-lint
Key Takeaways. Schedule warm light: Customize when the warm light feature turns on and off, great for reading before bed. Use book cover as lock screen: Pocket-lint
In my library, correct percentage wont display for progress
I’m sorry to hear that the percentage of book read on your Kindle Paperwhite is not displaying correctly. Thank you for letting me know the steps you amazonforum.com
How to Use a Kindle Paperwhite – Lifewire
How Do I Read Books on My Kindle Paperwhite? Because the book interface on a Kindle prioritizes the pages, you won’t see “Forward” or “Back” buttons to read. Instead, the Paperwhite Lifewire
Kindle How To Show Percentage Read (It’S Easy)
How To Display Page Numbers On The Kindle Paperwhite (Tips \U0026 Tricks #4)
Libby Books On Your Kindle Paperwhite
How To Use A Kindle (Complete Beginner’S Guide)
How To Display Page Numbers On Kindle
Top 10 Kindle Tips And Tricks You Need To Know 💡
Kindle Paperwhite Tips And Tricks
الكندل: أفضل جهاز اشتريته في حياتي؟Kindle
Link to this article: how to show percentage of book read on kindle paperwhite.
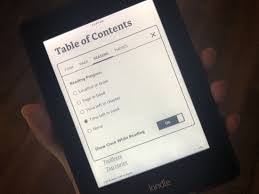
See more articles in the same category here: https://musicbykatie.com/wiki-how/
