Table of Contents
Where did my brightness bar go Samsung?
1. Open Quick Panel settings You can do this by swiping down from the top of your screen twice.
2. Change the option for Brightness control to Always show. Look for the brightness setting and make sure it is set to “Always show.” This will ensure the brightness bar is visible at all times.
If you’re still having trouble finding your brightness bar, it might be hidden behind other controls. Here’s a quick tip – you can customize your quick panel to display only the controls you need. To rearrange your quick panel controls, you can simply long-press on a control and drag it to a new location.
Remember, Samsung has always put a premium on providing a seamless user experience. You can rest assured that they will have a way to make things easier, and in this case, it’s just a matter of finding the right setting.
And that’s it! Now you know how to bring back your missing brightness bar.
Why can’t I see the brightness slider?
If you don’t see a brightness slider or it’s not working on a non-desktop computer, you might need to update your display driver. Updating your drivers can fix many issues, including those related to screen brightness. Here’s how to do it:
1. Search for “Device Manager” in the Windows search bar.
2. Open Device Manager.
3. Expand the “Display adapters” category and locate your graphics card.
4. Right-click on the graphics card and select “Update driver.”
5. Follow the on-screen instructions to update your driver.
Updating your display driver can also help with other display-related issues, like screen flickering, color inaccuracies, and even screen resolution problems. It’s a good idea to keep your drivers up to date, and it’s often the first troubleshooting step when encountering display problems.
Why did my brightness bar disappear?
To fix this, let’s update your drivers:
1. Open Device Manager: Right-click the Start button and choose Device Manager.
2. Find your display adapter: Expand the Display adapters section.
3. Right-click on your display adapter and select Update driver.
4. Follow the on-screen prompts to update your driver.
Why do outdated or incompatible drivers cause this?
Think of your display adapter as the bridge between your computer and your screen. This bridge helps transmit information about what you see, like the colors and brightness. If the instructions for this bridge are old or wrong (the drivers!), the signal might get mixed up, and your screen might not respond properly. This can include things like the brightness slider not working.
Here’s a helpful tip: You can also go directly to your display adapter’s manufacturer (like Nvidia, AMD, or Intel) and download the latest drivers directly from their website. This often gives you the most up-to-date version.
By updating your drivers, you’re essentially providing the right instructions to your computer so it can properly control your screen’s brightness.
Where is brightness in control panel?
First, open the Control Panel. Then, click on Hardware and Sound, followed by Power Options. You’ll find a Screen brightness slider at the bottom of the Power Plans window. This lets you easily control how bright your screen is.
If you prefer, you can also find the Screen brightness slider in the Windows Mobility Center. This center is a convenient hub for adjusting various settings related to your laptop’s portability, including brightness.
Understanding the Power Plans Window
The Power Plans window plays a key role in managing your computer’s power consumption. You’ll see different power plans listed here, such as Balanced, Power Saver, and High Performance. These plans are designed to optimize your computer’s performance and battery life based on your needs.
When you adjust the Screen brightness slider in the Power Plans window, you’re essentially changing the default brightness setting for the selected power plan. This means that whenever you switch to that specific power plan, your screen brightness will automatically adjust to the level you’ve set.
The Importance of Screen Brightness
Adjusting screen brightness is crucial for several reasons:
Eye Comfort: Having a comfortable screen brightness is essential for preventing eye strain. You can adjust it to suit the ambient lighting in your environment.
Battery Life: Reducing screen brightness can significantly extend your laptop’s battery life, especially when you’re working on the go.
Visibility: Adjusting the brightness can make your screen more visible in different lighting conditions.
A Quick Tip
While the Control Panel offers a convenient way to control brightness, you can also use the brightness keys on your keyboard. Most laptops have dedicated keys that quickly adjust brightness without needing to open the Control Panel.
How to increase the brightness of always on display on Samsung?
First, go to your phone’s Settings and then tap on Display. Next, look for the option Always On Display. Once you’re there, you’ll see a slider to control the brightness. Simply drag the slider to the desired level.
If you want to use automatic brightness instead, make sure the switch next to Auto Brightness is turned on.
But what if you want to make quick adjustments to your AOD brightness? You can also double tap the clock on the AOD screen. This will open a brightness control panel, where you can easily make changes.
Here’s a little extra about adjusting your AOD brightness:
Adjusting brightness manually gives you complete control over how bright your AOD appears. This is great if you want to tailor the brightness to your specific environment or preferences.
Auto Brightness is super convenient. It automatically adjusts the brightness based on the ambient light conditions. This is great for saving battery life and ensuring the AOD is always at a comfortable level, even in dim or bright light.
Double-tapping the clock is a really quick and easy way to make changes to your AOD brightness. It’s perfect for those times when you need to adjust the brightness on the fly.
Experiment with the different options and find what works best for you! Remember, you can always make changes later if you’re not happy with the settings. Enjoy your personalized AOD!
How to add screen brightness slider in notification bar?
These apps let you customize your notification bar, adding a slider to control your screen’s brightness. You can adjust the brightness level easily without having to go through the settings menu. It’s a great way to make your phone more user-friendly.
Here’s a little more about how these apps work:
Custom Notification: This app lets you customize the entire notification bar, giving you more control over how your notifications are displayed. It can add or remove various icons, and in this case, you can add a slider for brightness. You can use Custom Notification to make your phone’s notification bar as informative and functional as you like.
Power Toggles: This app is designed to give you quick access to important settings. It adds toggle buttons for features like WiFi, Bluetooth, and even brightness control. With Power Toggles, you can have all your most used settings just a tap away.
It’s important to note that the features and design of these apps may vary. Some apps might have a slightly different approach to adding the brightness slider. However, the basic principle is the same. You’ll be able to adjust your screen’s brightness directly from the notification bar.
Give it a try! Download one of these apps and see how much easier it is to control your screen brightness. You’ll be glad you did.
How do I add a brightness slider to my taskbar?
1. Open Action Center. You can find this by clicking the notification icon in the taskbar.
2. Right-click any tile. This could be a notification, quick action, or anything in the Action Center.
3. Choose Edit quick actions. This will open a list of options.
4. Click Add > Brightness. This will add the brightness slider to your quick actions, making it readily available on your taskbar.
Now, you can quickly adjust your screen brightness without digging through your settings!
Adding the Brightness Slider: A Detailed Look
Adding the brightness slider to your taskbar is a simple and convenient way to control your screen’s brightness. It’s particularly helpful if you’re constantly adjusting the brightness, especially if you’re working in a space with varying light conditions.
The Action Center is a central hub for notifications, quick actions, and settings, so it makes sense to house your brightness control there. By adding the slider to your quick actions, you’re essentially bringing this essential control to the forefront, making it easily accessible.
Keep in mind that adding the brightness slider through the Action Center might vary slightly depending on your Windows version. However, the general process should be similar. If you’re having trouble, you can always search for “Add Brightness Slider” in Windows search to find more specific instructions for your version.
Why is my brightness button not showing up?
Here’s how to check if the Fn key is enabled:
1. Find the Fn key: Look for a small key labeled Fn near the bottom row of keys on your keyboard. It’s usually next to the Windows key or the Command key (on a Mac).
2. Press and hold the Fn key: While holding down Fn, press the brightness up or down button. If your brightness changes, then your Fn key is working correctly.
3. Check your laptop settings: If your brightness still doesn’t adjust, check your laptop’s settings to see if the Fn key is enabled. These settings might be found under a “keyboard” or “function keys” section in your laptop’s control panel.
Note: If you’re using a laptop with a dedicated brightness button, you might not need to use the Fn key. Try pressing the brightness button directly without holding down Fn to see if it works.
It’s also possible that your brightness button is not working because the driver for your keyboard is out of date or corrupted. Here’s how to update your keyboard driver:
1. Go to your device manager: You can access it by searching for “Device Manager” in the Windows search bar.
2. Expand the “Keyboard” category. This will show you a list of all the keyboards connected to your computer.
3. Right-click on your keyboard and select “Update driver”. Windows will search for the latest driver for your keyboard and install it.
If the above troubleshooting steps don’t work, there might be an issue with your laptop’s hardware. In this case, you should contact the manufacturer of your laptop for support. They might be able to provide you with further troubleshooting steps or recommend a repair.
What is Samsung Galaxy notification bar?
Think of the Notification Bar as your phone’s own personal assistant. It keeps you in the loop by letting you know about:
New messages: Missed calls, text messages, emails, and social media notifications.
App updates: Updates for your favorite apps.
System alerts: Reminders, low battery warnings, and other important information.
Quick settings: Easily adjust your phone’s brightness, Wi-Fi, Bluetooth, and other settings.
The Notification Bar is a key part of using your Samsung Galaxy. By keeping an eye on it, you’ll always stay informed and in control of your phone.
Here’s how to make the most of the Notification Bar:
Customize your notifications: You can choose which apps are allowed to send you notifications and how they appear in your Notification Bar. Go to your phone’s Settings and then Notifications to manage your notification preferences.
Clear your notifications: When you’re done with a notification, simply tap and drag it to the left to dismiss it. You can also clear all of your notifications at once by tapping the “Clear all” button at the top of your Notification Bar.
Use the quick settings: The Notification Bar also gives you quick access to settings like Wi-Fi, Bluetooth, brightness, and mobile data. You can toggle these settings on and off by tapping the corresponding icon.
Expand the Notification Bar: For more details about your notifications, swipe down on the Notification Bar a second time. This will expand it and show you more information about each notification.
The Notification Bar is a powerful tool that helps you stay connected and in control of your Samsung Galaxy. So next time you see that little bar at the top of your screen, don’t ignore it – take a moment to explore its many features!
See more here: How To Show Brightness In Notification Bar Windows 10? | How To Get Brightness Slider In Notification Bar S10
How to put brightness bar above notifications on Samsung phone?
Here’s how to do it:
1. Open the notification panel on your Samsung phone.
2. Tap the three-dot icon in the top right corner. This will open the Quick Panel Layout.
3. Find the toggle for ‘Show brightness on top’ and switch it on.
That’s it! Your brightness bar will now be conveniently located above your notifications.
Why Move the Brightness Bar?
You might be wondering why you’d want to relocate the brightness bar. Well, for many users, it’s a matter of personal preference. Some folks find it more intuitive to adjust the brightness directly above the notifications, as it’s more in line with the flow of the notification panel. It also eliminates the need to scroll down to the bottom of the notification panel to find the brightness bar, which can save you a few precious seconds.
Additionally, moving the brightness bar to the top of the notification panel can enhance your user experience, especially when using your phone with one hand. By keeping the brightness control within easy reach, you can effortlessly adjust screen brightness without having to stretch your thumb to the bottom of the screen. This is especially helpful when using larger Samsung devices with expansive displays.
Let me know if you have any more questions about customizing your Samsung phone!
How do I remove a brightness slider from my Android phone?
Here’s how to do it:
1. Pull down the notification bar twice.
2. Tap the three dots near the top right of the notification bar.
3. Select Quick panel layout.
4. Turn off the option Show media and devices.
This will remove the media controls and device quick settings, leaving only the brightness slider at the bottom of your screen.
Why you might want to do this:
You might want to remove the brightness slider from your Android phone for a few reasons:
Screen space: It can take up valuable screen space, especially if you frequently use other quick settings like Wi-Fi or Bluetooth.
Aesthetics: Some people prefer a cleaner, less cluttered look for their notification bar.
Improved navigation: You might find it easier to navigate through the quick settings if there are fewer options available.
Note: The exact steps may vary slightly depending on your phone’s manufacturer and Android version.
How do I change the brightness bar on my Samsung phone?
1. Swipe down on your phone’s screen to open the Notification Panel.
2. Look for the gear icon (settings) in the top right corner and tap it.
Now, you’ll need to find the right settings depending on your Android version and One UI. Here’s a breakdown:
For Android 10 and One UI 2:
* Tap on Notifications.
* Select Panel Layout.
* Find the Brightness Bar option and toggle it to On. You’ll see the Brightness Bar appear at the top of the Notification Panel.
For Android 11 and One UI 3:
* Tap on Notifications.
* Select Advanced settings.
* Toggle Brightness bar to On.
For Android 12 and One UI 4:
* Tap on Notifications.
* Select Advanced settings.
* Toggle Brightness Bar to On.
For Android 13 and One UI 5:
* Tap on Notifications.
* Select Panel layout.
* Toggle Brightness Bar to On.
The Brightness Bar:
The brightness bar allows you to quickly adjust the brightness of your screen without having to open the Settings app. It’s a handy feature that can save you time and effort, especially if you frequently need to adjust the brightness of your screen.
You can move the brightness bar to different positions on the Notification Panel by dragging it with your finger. This makes it easy to find the brightness bar no matter how you’re using your phone.
Pro Tip:
* The location of the brightness bar may differ depending on the Samsung model you’re using.
Now you can easily change the position of the brightness bar and customize your Notification Panel to your liking.
How to turn on brightness control above notifications?
Here’s how to make it appear above your notifications:
1. Swipe down on your screen to open the notification panel.
2. Swipe down again to reveal the control toggles and brightness bar.
3. Look for the three-dot icon in the top-right corner and tap it.
4. Choose Quick Panel layout from the menu that appears.
5. Turn on the toggle labeled Show Brightness Control Above Notifications.
6. Tap Done to save your changes.
Now, whenever you open the notification panel, you’ll see the brightness control right at the top, making it easy to adjust the screen brightness with a single swipe!
A Little More About Quick Panel Layout:
The Quick Panel layout lets you customize the look and feel of your notification panel. You can arrange and reorder the toggles (those little icons that control things like Wi-Fi, Bluetooth, and Airplane Mode) to your liking. This means you can put the brightness control in a position that’s most convenient for you.
For example, you might want to move the brightness control to the top left corner of the panel so you can quickly adjust it with your thumb when holding your phone with one hand. Or, if you frequently use the flashlight, you might want to move its toggle next to the brightness control for easy access.
So go ahead and experiment with your Quick Panel layout! It’s a simple way to personalize your phone and make it work just the way you want.
See more new information: musicbykatie.com
How To Get Brightness Slider In Notification Bar S10: A Simple Guide
Hey there, fellow Galaxy S10 user! It’s super annoying, right? You’re scrolling through Instagram, suddenly the sun hits your phone, and you’re squinting at your screen. You need to adjust the brightness! But where’s that handy brightness slider? It’s not in the notification bar like it used to be, and you’re left scrambling.
Well, don’t fret. You’re not alone, and there’s an easy fix! Let’s dive into how to get that brightness slider back where it belongs.
The Simple Solution: Quick Settings Tiles
It’s not actually gone! Samsung has just moved it around a bit, and it’s now in your Quick Settings panel.
1. Swipe down from the top of your screen to bring down the notification bar.
2. Swipe down again to reveal the full Quick Settings panel.
3. Look for the brightness icon which looks like a little sun with lines around it. You might have to scroll through the Quick Settings to find it.
4. Tap the brightness icon to see the brightness slider appear at the top of your screen. You can adjust it up or down as you need.
The Brightness Slider Stays Put! Once you’ve used it, the brightness slider will stick around in the top notification bar for a few seconds. It’s a really convenient way to change the brightness without having to open up the Quick Settings panel every time.
Customize Your Quick Settings for Easy Access
You might have a ton of Quick Settings tiles in there, making it tough to find brightness. No worries, you can customize those tiles to make sure brightness is right where you need it!
1. Open your Settings by tapping the gear icon in the notification bar.
2. Scroll down to find “Notifications” and tap on it.
3. Select “Quick panel” from the list of options.
4. Tap on “Quick panel layout” and then select “Custom” at the top.
5. Now, tap and hold the brightness icon in your Quick Settings.
6. Drag it to the top of the list so it’s the first tile you see. This will make the brightness slider even easier to access.
7. You can also use this method to rearrange other tiles you use frequently. If you’re a power user, you can add more tiles to your Quick Settings, or even delete ones you don’t use, so it’s tailored perfectly to your needs.
Using the Brightness Button
Another option is to use the physical brightness button on your phone. It’s on the left side of your phone, right under the volume buttons.
1. Press and hold the brightness button.
2. A slider will appear on the screen, allowing you to adjust the brightness.
This is a quick way to adjust your brightness without diving into Quick Settings, but it doesn’t stick around like the Quick Settings slider.
The Power of Adaptive Brightness
If you’re looking for an even more hands-off approach, check out Adaptive Brightness.
1. Open your Settings app.
2. Go to “Display”.
3. Select “Adaptive Brightness”.
4. Toggle the switch to “On”.
With Adaptive Brightness, your phone will automatically adjust the brightness based on your environment. It’s pretty cool, but keep in mind it might not be perfect in every situation. You can always manually adjust the brightness whenever you need to.
FAQs – We Got Your Questions Covered
Q: Why did Samsung move the brightness slider?
A: This is a common question! Samsung decided to shift the brightness slider to the Quick Settings panel as part of their effort to make the notification bar less cluttered. They felt having everything right there in the notification bar was just a bit too much.
Q: Can I get the slider back to the notification bar?
A: Unfortunately, there’s no built-in option to permanently move the slider back to the notification bar. It’s all about Quick Settings now.
Q: How can I make the brightness slider bigger?
A: You can’t change the size of the slider itself. However, you can increase the size of the text on your screen. This will make the brightness slider seem larger. To do this, go to Settings > Display > Font size.
Q: Why isn’t my brightness changing?
A: There are a few reasons your brightness might not be responding. First, double-check that Adaptive Brightness isn’t interfering. If you have it turned on, try switching it off to see if that helps.
If that doesn’t work, you might have a software glitch. Restarting your phone is a good first step. If that doesn’t fix it, you might need to consider contacting Samsung support for assistance.
Keep it Bright!
Now you’re a brightness master! You’ve got the tools to adjust your screen brightness in a snap, no matter where you are. Remember, you can customize the Quick Settings panel to make it your own, and don’t forget about the power of Adaptive Brightness.
Happy scrolling!
How to put Brightness slider bar on top for Samsung S10 or S10
How to move Brightness slider bar on top of drop down notification panel for Samsung S10.Works for Samsung S10 lite, Samsung s10e and Samsung s10 plus.Samsun… YouTube
How to show brightness sliderbar on top on Android 12 & 13
For this tutorial I’m using Samsung Galaxy S10 with Oue UI 4.1 (Android 12) …more. How to get brightness slider in notification bar on Samsung smartphones YouTube
Moving the Brightness Slider | Samsung Galaxy S10
Moving the Brightness Slider | Samsung Galaxy S10 Plus, shows you how to move the Brightness slider in the notification bar/panel and make it appear on the top so you can change the… YouTube
Solved: Brightness Slider to Notifications – Samsung Members
drag down your notification bar twice so you see the 3 dot menu, then click that menu and select Quick Panel Layout. There’s an option in there about showing the Samsung Members Community
How to Customize the Galaxy S10 Notification Bar
Also, you can move the screen brightness slider to the top of the bottom, but there is no way to remove it completely. You can’t get rid of the WiFi notification either. Swipe it away and it’ll… Gotta Be Mobile
How to get brightness slider in notification Bar
Do you want to put the brightness control slider in the notification bar on your Samsung S23 or S22? In this guide, we’ll show you how to get the brightness slider in the notification bar on ShaadLife
Solved: Brightness bar – Samsung Community – 1947512
Swipe down twice and press the 3 dots and select quick panel layout, then toggle on show brightness on top. Just found this and remembered this post, Samsung Community
How to Add the Brightness Slider to the Notification Panel
1. Swipe down from the top of the screen to reveal the notification panel. 2. Touch the gear icon to open the “Settings” menu. 3. Touch “Display” and then select “Notification Small Business – Chron.com
What happened to the display brightness slider in the notification …
Before the update, the brightness slider was available near the top of the notification panel and accessible after pulling down once. Now it’s located at the very bottom and Reddit
How To Get Brightness Slider In Notification Bar On Samsung
How To Put Brightness Slider Bar On Top For Samsung S10 Or S10 Plus
Moving The Brightness Slider | Samsung Galaxy S10 Plus
How To Show Brightness Slider Above The Notifications Panel On Note 10+
How To Show Brightness Slider Above The Notifications Panel On Samsung
Show Brightness Control Bar On Top / Above Notification Panel | Android Samsung Fold
How To Show Brightness Sliderbar On Top On Android 12 \U0026 13
Galaxy S10 / S10+: Set Status Bar To Show All / 3 Most Recent Notifications
Link to this article: how to get brightness slider in notification bar s10.
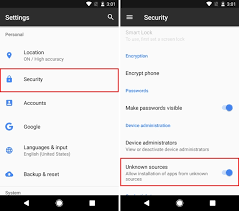
See more articles in the same category here: https://musicbykatie.com/wiki-how/
