Table of Contents
How do I increase the brightness on my camera flash?
Here’s the breakdown of how Flash Exposure Compensation works:
It’s like a brightness slider for your flash. Imagine your flash is a light bulb. You can crank up the brightness by using this control.
Think of it as a way to fine-tune your flash’s power. Sometimes, you might want to make your subject brighter, or maybe you want a more subtle light. Flash Exposure Compensation gives you the flexibility to do just that.
It’s measured in stops, just like aperture. One stop means your flash will be either twice as bright (positive value) or half as bright (negative value).
Experiment is key! Try adjusting the Flash Exposure Compensation in different situations and see how it affects your images. You’ll quickly get a feel for how much adjustment you need for different lighting conditions.
Remember, the goal is to get a balanced exposure, not necessarily to make the flash as bright as possible. You might want to increase the flash brightness to balance out a dark background, or you might want to decrease it to avoid overexposure in a bright scene. So play around with the Flash Exposure Compensation to find what works best for your situation.
How do I change the flashlight settings?
Once you’ve found the flashlight icon, tap it to turn it on. You’ll know it’s on because the flashlight will be illuminated. To turn it off, simply tap the flashlight icon again.
Now, let’s dive into some other ways you might use your flashlight:
Brightness control: Some phones allow you to adjust the brightness of the flashlight. You might find this option in the flashlight settings or within the quick settings menu.
SOS signal: Some flashlights can emit an SOS signal by flashing a specific pattern of light. This is helpful in emergency situations when you need to signal for help. You might find this feature within the flashlight settings.
Timer: Some phones have a flashlight timer that lets you set a duration for the flashlight to stay on. This is useful if you want to use the flashlight as a temporary light source, like while reading in bed. You’ll often find this timer option within the flashlight settings.
Color: Some flashlights allow you to change the color of the light. This can be a fun feature to play with, but it can also be useful in certain situations. For instance, red light can be used for night vision because it doesn’t disturb the dark-adapted eyes. You can find this feature in the flashlight settings.
If you’re looking for more advanced features, like using your flashlight as a strobe light or customizing its brightness, you might need to download a third-party flashlight app from the Google Play Store. These apps offer a wide range of customization options and can be a fun way to experiment with your phone’s flashlight.
How to decrease the intensity of a flashlight?
Let’s break down how to use the Flashlight Tiramisu app.
1. Open the app: The Flashlight Tiramisu app is a simple and user-friendly tool. Once you open it, you’ll see a slider that allows you to adjust the brightness. The slider is intuitive, allowing you to easily control the light intensity.
2. Slide for Control: Drag the slider to the left to dim the flashlight and to the right to increase the brightness. This gives you precise control over the light output, ensuring you get the perfect amount of light for any situation.
3. No more Guesswork: Gone are the days of guessing how bright your flashlight is. With the Flashlight Tiramisu app, you can easily adjust the light to your needs. Whether you want a soft glow for reading in bed or a powerful beam to illuminate a dark room, this app gives you the control you need.
This app is a great addition to Android 13. It gives you the flexibility to customize the flashlight’s brightness, making it a truly useful tool.
How do I check the brightness of my flashlight?
Think of lumens as a way to measure how much light your flashlight throws out. The higher the lumens, the brighter your flashlight. A flashlight with 100 lumens will be brighter than one with 50 lumens.
Here’s what’s important to remember about lumens:
Lumens are a measure of total light output, not just how focused the beam is.
* Flashlights with higher lumens might not always be the best choice, especially for close-up work. Sometimes a focused beam is more useful than a super-bright, wide-angle beam.
* The lumens rating is usually based on the highest brightness setting, but it might be listed for other settings too.
* You should always look for a flashlight with a reliable lumens rating, as this will help you choose the right one for your needs.
Finding a flashlight with a good lumens rating is important, but remember that it’s not the only thing to consider. You should also pay attention to the flashlight’s size, weight, battery life, and whether it has different brightness settings. These features can all affect how useful the flashlight is for different tasks.
Why do the flashlights have different brightness?
Batteries used: The type and size of batteries used in a flashlight can significantly impact its brightness. Flashlights using larger batteries like D-cell or C-cell batteries generally have higher output than those using smaller AA or AAA batteries.
Bulb or LED emitter used: Just like light bulbs in your home, flashlights can use different types of bulbs. While traditional incandescent bulbs are still used in some flashlights, LEDs are becoming more and more popular. LEDs are known for their efficiency and longevity.
How hard the LED is driven: LEDs are driven by a current. A higher current will produce a brighter light, but it will also consume more power and generate more heat. This is why some flashlights have multiple brightness settings.
The brightness of a flashlight is not just about how much light it produces, it also depends on the purpose of the flashlight. For example, a flashlight designed for everyday use might have a lower brightness to conserve battery life, while a flashlight designed for search and rescue might have a very high brightness to illuminate large areas.
Here’s a more detailed breakdown of the factors affecting flashlight brightness:
Batteries:
Voltage: Higher voltage batteries like D-cell or C-cell batteries deliver more power to the bulb or LED, leading to brighter light.
Battery Chemistry: Different types of batteries, like alkaline, lithium-ion, or rechargeable NiMH, have varying energy densities. This impacts how much power they can deliver and therefore, the brightness of the flashlight.
Bulb/LED:
Lumens: This unit measures the total amount of light emitted from the bulb or LED. The higher the lumens, the brighter the flashlight.
Efficiency: LEDs are more efficient than traditional incandescent bulbs, meaning they convert more electrical energy into light. This is why LED flashlights can be very bright while still using relatively little power.
Driving Current:
Current: The amount of electrical current flowing through the LED determines its brightness. A higher current results in a brighter light but generates more heat.
Heat Management: Flashlights need to manage the heat generated by the LED to prevent damage. Good heat management allows for higher driving currents, resulting in brighter lights.
Ultimately, the brightness of a flashlight is a balancing act between factors like battery life, LED lifespan, and heat generated. Choosing the right flashlight depends on your specific needs and the task at hand.
How do I make my flashlight brighter?
1.8V lithium batteries are designed to provide a consistent voltage throughout their life, unlike standard alkaline batteries which have a decreasing voltage over time. This means that a flashlight using 1.8V lithium batteries will maintain its brightness for a longer period. However, these batteries have a lower capacity than alkaline batteries, meaning they will not last as long.
While 1.8V lithium batteries can boost your flashlight’s brightness, remember that using a higher voltage than recommended by the manufacturer can potentially damage your flashlight. It’s always best to consult the flashlight’s manual for recommended battery types and voltages. If you’re unsure, it’s best to stick with standard AA batteries.
Why is my flash so dark?
Sometimes, your subject is simply too far away for the flash to reach. Think of it like a flashlight; it has a limited range. If your subject is outside this range, the flash light won’t be strong enough to illuminate them properly, resulting in a dark photo.
The distance the flash can reach is called the flash range, and it’s affected by several factors. One of these is your camera’s ISO setting. A higher ISO lets in more light, but it also makes the flash range shorter. This means that if you’re using a high ISO, you might need to get closer to your subject for the flash to work effectively.
Here’s a simple way to think about it: imagine you’re trying to light up a room with a small flashlight. If the room is tiny, the flashlight can illuminate everything easily. But if the room is huge, the flashlight will only illuminate a small area. The same principle applies to your flash. If you’re shooting in a small space, the flash can reach further. But in a larger space, you might need to get closer to your subject for the flash to reach them properly.
You can improve your chances of getting a well-lit photo by moving closer to your subject or by using a more powerful external flash. If you’re using a built-in flash, you might want to consider getting a separate flash unit with a longer range.
What is the brightest flash setting?
Think of it like this: Would you use a floodlight to illuminate a single candle? No! You’d use a much softer light. The same principle applies to your flash. If you’re shooting a subject in bright sunlight, you might not need any flash at all. But if you’re taking a portrait indoors, you’ll need more flash power to illuminate your subject properly.
The amount of flash power you need will depend on several factors, including:
The distance between your flash and your subject: The further away your subject is, the more flash power you’ll need.
The ambient light: If there’s a lot of ambient light, you won’t need as much flash power.
The size of your subject: A larger subject will need more light than a smaller one.
The aperture setting: A wider aperture (smaller f-number) will let in more light, so you’ll need less flash power.
The key is to find the right balance between flash power and ambient light. You want your subject to be properly exposed, but you don’t want the flash to be too overpowering and create harsh shadows.
Here are some tips for using flash power effectively:
Start with a low power setting and gradually increase it until you get the desired exposure. You can also use your camera’s built-in light meter to help you determine the correct flash power.
Experiment with different flash power settings and distances to see how they affect the final image. This will help you learn how to use flash effectively and get the results you want.
Consider using a diffuser to soften the light from your flash. This will help create a more natural-looking image and reduce harsh shadows.
By understanding the fundamentals of flash power and experimenting with different settings, you can capture beautiful and well-lit images, regardless of the lighting conditions.
How to turn on flashlight on Samsung phone without power button?
To use Google Assistant to turn on your flashlight, you can either swipe from the corner of your screen, say “Hey Google” or “OK Google,” or double tap the back of your phone. Once Google Assistant is activated, you can say “Turn on flashlight” or use any variations like “Flashlight on” or “Flashlight.”
It’s important to note that Google Assistant may not be available on all Samsung phones, and the steps to activate it may vary depending on your phone model and operating system. You may need to download the Google Assistant app from the Google Play Store if it’s not already installed on your phone.
Google Assistant is an incredibly handy tool, and it’s not just for turning on your flashlight. Google Assistant can do a wide range of things like setting alarms, playing music, making calls, and even sending text messages. Google Assistant makes it easier to interact with your phone without having to manually navigate through menus and apps, freeing up your hands and making your life a little easier.
To make the most of Google Assistant, you can also use its voice command functionality to ask questions, set reminders, get directions, and more. Just say “Hey Google” or “OK Google” followed by your request, and Google Assistant will do its best to fulfill it.
Overall, Google Assistant is a powerful tool that can be incredibly helpful in managing your Samsung phone.
See more here: How To Increase Flashlight Brightness? | How To Adjust Flashlight Brightness On Galaxy S10 Plus
How to turn on flashlight on Samsung Galaxy S10?
Here’s how:
1. Swipe down from the top of your screen. This will bring down the notification bar. You’ll see a row of quick settings icons at the top. Don’t worry, you can do this even if your phone is locked! If it’s locked, you’ll only see the icons.
2. Find the Flashlight icon. It usually looks like a little flashlight. Tap it and your flashlight will turn on!
Let’s talk about the Flashlight icon:
The Flashlight icon is a super useful quick setting. It’s designed to be easily accessible, so you can quickly turn on your flashlight in any situation. It’s perfect for when you need a little extra light in a dark room, you’re trying to find something lost, or you’re walking in a dimly lit area at night.
There’s a handy feature that lets you keep the flashlight on even after you’ve closed the notification bar. You’ll see the flashlight icon stay lit in your notification bar. This means that your flashlight is still on. To turn it off, simply tap the flashlight icon again.
You can also adjust the brightness of your flashlight by going into the settings. To do this, open the Settings app on your Galaxy S10. Then, go to “Notifications and Sounds” and select “Flashlight”. You’ll find an option to adjust the brightness of your flashlight.
And that’s it! Now you know how to turn on the flashlight on your Samsung Galaxy S10. It’s a super simple process, and you’ll be able to find your way around even in the darkest of places!
How do I adjust the brightness on my Samsung Galaxy phone?
First, swipe down twice from the top of your phone’s screen to open the quick settings menu. This menu is a handy shortcut for controlling common settings.
Now, look for the brightness slider. It’s usually a sun icon. Slide the slider left to dim the screen or right to brighten it. It’s super simple!
Tip: You can also access the brightness settings through the settings app. Just tap the Settings app, go to Display, and then find the Brightness option. This allows for even finer control and the option to set up automatic brightness.
Automatic brightness is a great feature for those who prefer not to fiddle with manual adjustments. It uses sensors on your phone to automatically adjust the brightness based on your surrounding light. You can find this setting within the Brightness menu.
If you find yourself needing extra brightness in a dim environment, the Flashlight icon in the quick settings menu is your friend! Simply tap the icon to turn on the flashlight.
Important note: The exact location and appearance of the brightness slider might vary slightly depending on your specific Samsung Galaxy model and software version. Don’t worry, if you’re having trouble finding it, you can always search for “Brightness” within your phone’s Settings app.
How to change brightness on Samsung Galaxy S20?
1. Swipe down from the top of your screen to open the notification panel.
2. You’ll see a brightness slider in the notification panel. Drag the slider left to decrease brightness or right to increase brightness.
That’s it! You’ve now adjusted your screen’s brightness.
A little more about brightness control:
You might be wondering about the flashlight icon that appears next to the brightness slider. This is a handy feature that lets you quickly turn your phone’s flashlight on or off.
The brightness slider is a convenient way to quickly adjust your screen’s brightness, but you can also customize the brightness settings more precisely.
To do this, open the Settings app on your Samsung Galaxy S20 and then tap on Display. In the Display settings, you’ll find a variety of options related to your screen’s appearance, including brightness settings.
The automatic brightness feature is a great option for those who want their phone’s screen to automatically adjust to the surrounding lighting conditions. To enable this feature, toggle the switch next to the “Adaptive Brightness” option.
You can also adjust the brightness levels to your liking by using the “Brightness Level” slider. This allows you to set the maximum and minimum brightness levels for your screen.
Whether you prefer a quick brightness adjustment or fine-tuning your settings, the Samsung Galaxy S20 provides a variety of options to ensure you have the most comfortable viewing experience.
How to adjust brightness on Samsung Galaxy S4?
First, open the Quick Settings by swiping down from the top of your screen. You’ll see a bunch of icons – look for the Flashlight icon.
You can adjust the brightness in two ways:
1. Tap the word “Flashlight” located just below the icon. This will open the brightness slider.
2. Long-press the Flashlight icon itself – this will also open the brightness slider.
Now you can use the slider to choose your perfect brightness level. It ranges from Level 1 (dim) to Level 5 (bright). Once you’ve found your happy spot, tap Done to save your settings.
Important Notes
Battery Life: Keep in mind that a higher brightness level will drain your battery faster. If you’re trying to save battery, consider lowering the brightness.
Auto Brightness: The Galaxy S4 also has an Auto Brightness feature that adjusts the screen’s brightness based on your surroundings. To access this feature, go to Settings > Display > Brightness and make sure “Auto Brightness” is toggled On.
Adaptive Display: For even more control over your screen’s appearance, you can explore Adaptive Display. This feature automatically adjusts the screen’s color temperature and contrast based on the time of day. To use it, go to Settings > Display > Adaptive Display and select your preferred settings.
Now you’ve got all the tools you need to customize your Galaxy S4’s display and make it perfect for your eyes!
See more new information: musicbykatie.com
How To Adjust Flashlight Brightness On Galaxy S10 Plus: A Simple Guide
The good news is that adjusting the flashlight brightness on the Galaxy S10 Plus is a pretty straightforward process. You’ve got a couple of options here:
Using the Quick Settings Menu
This is the easiest and fastest way to adjust the flashlight brightness. Here’s how you do it:
1. Swipe down from the top of your screen to open the Quick Settings menu.
2. Tap on the flashlight icon to turn on the flashlight.
3. Long press the flashlight icon. A brightness slider will appear.
4. Drag the slider to the left or right to adjust the brightness.
5. Release the slider when you’ve reached the desired brightness level.
That’s it! The flashlight brightness will now be adjusted.
Using the Camera App
You can also use the Camera app to adjust the flashlight brightness. Here’s how:
1. Open the Camera app.
2. Tap on the flashlight icon to turn on the flashlight.
3. Tap on the flashlight icon again. You’ll see a brightness slider appear at the bottom of the screen.
4. Drag the slider to the left or right to adjust the brightness.
5. Release the slider when you’ve reached the desired brightness level.
You can now use your flashlight at the desired brightness level.
FAQs
#Why can’t I adjust the brightness of my flashlight?
Sometimes, the brightness slider may not be available. This could be due to a few reasons:
* You’re using an older version of the Samsung software.
* The brightness level is already set to its maximum or minimum.
* There’s a bug in the software.
If you’re facing this issue, try updating your software to the latest version. If that doesn’t work, you can reboot your phone.
#How do I know if the flashlight is on its brightest setting?
There’s no way to tell if the flashlight is on its brightest setting unless you’ve used it at both the highest and lowest brightness levels. It’s just a matter of personal preference.
#Why does my flashlight turn off after a while?
The Galaxy S10 Plus has a built-in automatic shutdown feature for the flashlight to prevent overheating and save battery life. It may also turn off if you accidentally tap the flashlight icon in the Quick Settings menu.
#Is there a way to turn off the auto-shutdown feature?
Unfortunately, there’s no built-in option to disable the auto-shutdown feature. However, you can try using a third-party flashlight app that might have more control over the flashlight brightness and timeout.
Now you know how to adjust the flashlight brightness on your Galaxy S10 Plus. If you have any other questions, feel free to ask in the comments below!
How to adjust flashlight brightness on Galaxy S10 – YouTube
With this tutorial, you’ll be able to conserve battery or increase the brightness while using the flashlight on your Samsung Galaxy S8, S9, S10, S20, and other Samsung Galaxy… YouTube
How to adjust the flashlight brightness on your Samsung Galaxy
Swipe down twice from the top of your phone’s display to open the quick settings menu. Tap the Flashlight icon to turn it on (you won’t be able to adjust the Android Police
Use the flashlight on your Galaxy phone – Samsung Electronics
Thankfully, your Galaxy phone’s flashlight can be adjusted for that too. Open the Quick settings panel by swiping down from the top of the screen using two fingers. Tap and Samsung
Galaxy S10 / S10+: How to Change Screen Brightness – YouTube
Learn how you can change screen brightness on Samsung Galaxy S10 / S10+ / S10e.Android Pie 9.FOLLOW US ON TWITTER: http://bit.ly/10Glst1LIKE US ON FACEBOOK: … YouTube
Quick Tip How to Change the Samsung S10 LED
Quick Tip How to Change / Increase the Samsung S10 LED Flashlight BrightnessGears I use for my videos:Compact Shotgun Microphone – https://amzn.to/2Pkxr3wAud… YouTube
One UI tip: How to adjust flashlight brightness on Samsung phones
Step 1: Access the quick settings panel on your Galaxy smartphone by swiping down from the top of the home screen. Step 2: Find the button labeled ‘Torch’ SamMobile
How to Increase the Flashlight Brightness on Galaxy
How to Make the Flashlight Brighter on Galaxy S21, S20, S10, Note 20. This guide is applicable not only to S21, S20 / Note 10 but also to any model with Samsung’s OneUI skin. Pull down the notification TuneComp
How to Use the Flashlight on Your Samsung Galaxy S10
1. From any screen — even if the Galaxy S10 is locked — swipe down from the top of the screen. You should see your notification bar with a row of quick settings Business Insider
Samsung Galaxy S10 – Adjust Brightness / Display Settings
Here’s how to adjust screen brightness and other display settings (e.g., Screen saver, Font size, etc.) for your Galaxy S10e / Galaxy S10 / Galaxy S10+. Verizon
Settings | Adjust brightness/timeout – T-Mobile
To make the screen backlight brighter or darker, follow these steps: Go to the Home screen. To open the menu, swipe up or down on the screen. Scroll to the right. Choose Settings. T-Mobile
Quick Tip How To Change The Samsung S10 Led Flashlight Brightness 💡
How To Adjust Flashlight Brightness On Galaxy S10
How To Adjust Your Flashlight Brightness! Easiest And Quickest Way On A Samsung Galaxy S7/S8/S9/S10!
How To Set Flashlight Notifications Light In Samsung Galaxy S10 Plus
How To Adjust Flashlight Brightness On Galaxy S20 / Ultra / Plus
How To Make Flashlight Brighter On Samsung
How To Samsung Galaxy Adjust Flashlight Brightness Level Smartphone Led Dimmable Tips And Tricks 4K
How To Adjust Torch Brightness In Samsung Galaxy Smartphone
Link to this article: how to adjust flashlight brightness on galaxy s10 plus.
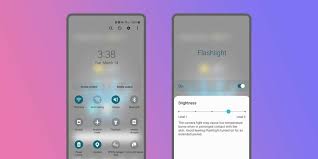
See more articles in the same category here: https://musicbykatie.com/wiki-how/
