Table of Contents
When reinstalling Windows, should I delete all partitions?
You don’t necessarily have to delete all partitions when reinstalling Windows. If you’re just installing Windows on one partition, your other partitions will usually remain untouched. Think of it like this: you’re just adding a new roommate to your house, and they get their own room, leaving the rest of your stuff alone.
However, it’s always a good idea to back up your data before installing Windows. This is like putting your valuables in a safe place before starting any major home renovation. Why? Because even though Windows installation usually won’t affect other partitions, there’s always a small chance something could go wrong. You’d hate to lose important files!
Now, let’s dive a little deeper into the whole “delete partitions” thing. Here’s what’s going on:
Partitions are like separate rooms in your computer’s hard drive. Each room can hold different things – your operating system, your files, programs, etc. When you install Windows, you’re essentially creating a new room for it to live in.
If you want a clean install of Windows, you should delete the partition it’s currently installed on. This is like completely emptying the old room before putting new furniture in. It gives Windows a fresh start.
You can also choose to keep your existing Windows partition, but then you’ll be installing Windows *on top* of it. This is like adding a new layer of paint to the wall. It might work okay, but it can sometimes lead to performance issues down the line.
So, the bottom line is:
If you want to keep your other data, you don’t have to delete all partitions. Just make sure you back everything up first!
If you want a clean install of Windows, you should delete the partition it’s currently installed on.
Always make a backup before making any changes to your computer’s partitions. It’s the best way to protect yourself from losing valuable data.
Should I delete the system partition when installing Windows 10?
Let’s dive a little deeper into this. You might be wondering, “Why shouldn’t I delete the system partition?” Well, the system partition is where Windows stores its core files, making it essential for your computer to boot up. Deleting it would erase all your data and leave you with a clean slate. This is usually not the desired outcome unless you’re completely starting fresh.
Windows 10 is smart enough to recognize existing partitions and use them effectively. It will create a new system partition on the drive you choose and leave your other partitions untouched, ensuring your data remains safe. This makes the installation process smooth and user-friendly. Remember, if you’re unsure about what to do, it’s always best to err on the side of caution and leave existing partitions alone.
Is it safe to delete all partitions?
Think of partitions as separate containers within your hard drive. Each partition holds different files and operating systems. If you delete all partitions, you’re essentially wiping the entire hard drive clean, leaving you with no data or operating system. It’s like erasing your entire computer, leaving you with a blank slate.
Here’s a simple analogy: Imagine your hard drive is a big box with different compartments. Each compartment represents a partition. If you delete all the compartments, you’re essentially emptying the box, losing everything it contained.
It’s important to remember that partitions play a crucial role in the functioning of your computer. They help to organize and manage your data, and deleting them can lead to significant issues, including data loss, operating system errors, and inability to boot your computer.
Before you consider deleting partitions, ensure you have a backup of all your important data. This will allow you to restore your data if something goes wrong. You should also carefully consider the risks involved and consult a computer professional if you’re unsure about what you’re doing.
Can I delete recovery partition when reinstalling Windows?
If you’re upgrading from Windows 10 to Windows 11, deleting the recovery partition won’t interfere with the upgrade process. However, keep in mind that there are other factors that could affect a successful Windows upgrade, such as having enough free space on your hard drive or meeting the minimum system requirements.
Here’s what you need to know about deleting the recovery partition:
It’s a good idea to create a backup before deleting the recovery partition. This way, if something goes wrong, you can restore your data and system files.
You can easily create a bootable USB drive with Windows installation files. This way, you can reinstall Windows without needing the recovery partition. You can find instructions for creating a bootable USB drive on Microsoft’s website.
You may want to consider keeping the recovery partition in case you need to reset your PC to its factory settings. This can be useful if you experience problems with your computer or if you want to sell your PC and erase all your data.
Ultimately, the decision of whether or not to delete the recovery partition is up to you. However, if you’re comfortable with the risks and have a backup of your important data, you can safely delete the partition to free up space on your hard drive.
What happens if I delete all partitions Windows 10?
Let’s break down what unallocated space means. Think of your hard drive as a large, empty room. Partitions are like walls that divide the room into smaller, separate sections. When you delete all partitions, you essentially knock down all the walls, leaving one big, open space. Now, you have the flexibility to rebuild the room in any way you like!
For example, you could create one large partition to store all your files, or you could create multiple partitions for different purposes. Perhaps you want a partition for your operating system, another for your games, and another for your personal files. It’s entirely up to you!
The process of creating new partitions is called disk partitioning. You can do this through the Disk Management tool built into Windows 10 or with third-party partitioning software.
Important note: Before deleting all partitions, it’s crucial to back up all your important data. This is because deleting partitions will erase all the data on your hard drive.
Should I wipe all drives when reinstalling Windows?
Here’s why this is the case. The installation process for Windows needs a clean slate. Think of it like building a new house – you can’t put new walls up without first clearing out the old ones. The same goes for Windows. The installer needs to wipe the drive completely to make room for the fresh, new operating system.
But what about all the other drives connected to your computer? Well, those drives hold your precious photos, documents, and other important files. Windows wouldn’t want to delete them without your permission! So it only wipes the drive you specifically choose for the Windows installation.
Remember, you can always back up your data before starting the Windows installation. This way, you’ll have a copy of all your files just in case you need them. You can back up your data to an external drive, a cloud service, or even a USB flash drive. That way, you can rest easy knowing your important data is safe, even while you’re installing Windows.
Should I format all partitions when installing Windows 10?
When you choose your destination drive, Windows will automatically create the necessary partitions. These partitions are essential for smooth operation and include the boot partition, system partition, and the main partition for your user files. Formatting all your drives is unnecessary and might even erase important data.
Here’s why you shouldn’t worry about formatting:
Simplicity: Windows does the partitioning for you, making the process straightforward and user-friendly.
Data Protection: Formatting erases all data on the drive. Unless you want to start fresh, it’s best to let Windows handle the partitioning.
Efficiency: Windows is designed to use the space effectively. It creates partitions that are just the right size for optimal performance.
Remember, if you want to clean up your drive or get rid of old files, you can always format the drive after you’ve installed Windows. Just make sure to back up any important data before you do so.
Can I delete drive 0 partitions?
Let’s break this down a bit further:
Drive 0: This refers to your primary hard drive, the one that typically houses your operating system (Windows).
Partition 1: Think of partitions like separate sections on your hard drive. Partition 1 is usually where your operating system files are stored. It’s the boot partition, meaning it’s where your computer looks to start up.
Deleting the partition: This would erase everything on that partition, including your operating system files.
Why is this important? Imagine your computer as a house and your operating system like the foundation. If you demolish the foundation, the house can’t stand. The same applies to your computer. Without the operating system files stored on that partition, Windows won’t be able to load, and you won’t be able to use your computer.
What should you do instead? If you need more space on your hard drive, explore other options:
Clean up your hard drive: Regularly deleting unnecessary files, emptying your recycle bin, and uninstalling unused programs can free up space.
Use an external hard drive: Store large files on an external hard drive to avoid cluttering your primary drive.
Consider a larger hard drive: If you’re constantly running out of space, upgrading to a larger hard drive might be the best solution.
Important note: Before making any changes to your hard drive partitions, it’s always a good idea to back up your important data. This will protect you from losing valuable information in case something goes wrong.
See more here: Should I Delete The System Partition When Installing Windows 10? | Can I Delete All Partitions When Reinstalling Windows 10
How do I delete a partition in Windows 10?
Here’s how to delete a partition using Disk Management:
1. Open Disk Management. You can do this by pressing the Windows key + R to open the Run dialog box and typing diskmgmt.msc then pressing Enter.
2. Locate the partition you want to delete. It will be listed under Disk 0 or another disk number.
3. Right-click the partition and select Delete Volume.
4. Confirm the deletion. You’ll be prompted to confirm that you want to delete the partition. Click Yes to proceed.
Important note: When you delete a partition, all data on that partition will be erased. Make sure you have backed up any important data before proceeding.
Understanding Partitions and Drive 0:
Drive 0 usually refers to your primary hard drive, where your operating system is installed. When you install Windows, it automatically creates partitions on your hard drive to organize your files and data. These partitions can be formatted with different file systems, like NTFS, FAT32, or exFAT.
Multiple Partitions on Drive 0: When you have multiple partitions on Drive 0, it’s essential to understand that you’ll need to delete each partition individually to allow the setup to use the entire drive for a fresh Windows installation.
Let’s say you have three partitions on Drive 0:
Partition 1: System Reserved partition
Partition 2: Windows installation
Partition 3: Data partition
To install a fresh copy of Windows on Drive 0, you need to delete all three partitions (System Reserved, Windows installation, and Data partition). This allows the Windows setup program to format the entire drive and create new partitions for the new installation.
Warning: Ensure that you understand the implications of deleting partitions, as you will permanently lose all data within the deleted partition. Always backup any valuable data before deleting partitions.
Can I delete system reserved partitions during a clean install?
Let’s break it down a little more:
The System Reserved Partition is a small hidden partition that’s usually created during the initial Windows installation. It contains essential files for booting your computer, including the Boot Manager and recovery files. You might be tempted to delete it to free up some disk space, but it’s essential for Windows to function correctly.
However, during a clean install of Windows, you can safely delete this partition. When you begin the installation, you’ll be presented with a screen where you can manage your drives. This is where you can delete the System Reserved Partition and any other existing partitions on your target drive. Once you’ve done that, Windows will automatically create all the necessary partitions, including the System Reserved Partition, during the installation process. This ensures that Windows is correctly set up and can boot properly.
Important Note: Make sure you have a backup of your important data before performing a clean install. Deleting the System Reserved Partition during the installation process won’t affect your data, but it’s always a good idea to have a backup just in case.
Do I need to delete partitions on a secondary drive?
Drive 0 is typically your primary hard drive, the one that houses your operating system. If Drive 0 has multiple partitions, you’ll need to delete them before installing Windows 10. This allows the setup program to use the entire drive for the fresh installation. Don’t worry though, Windows 10 will automatically create the partitions it needs during the installation process.
Important note: You don’t need to delete partitions on secondary drives. These are drives that are not your primary drive, like a drive you use for storage or another operating system. You can leave these partitions as they are.
Here’s a deeper look at why you need to delete partitions on your primary drive and why you don’t need to delete partitions on secondary drives:
Primary Drive: When you install Windows 10 on a drive with existing partitions, it can lead to conflicts and issues. Think of it like trying to build a house on a piece of land that already has a bunch of other structures on it. Deleting the partitions on your primary drive ensures a clean slate for the new Windows 10 installation.
Secondary Drives: Secondary drives are separate from your primary drive, and Windows 10 doesn’t need to touch them during the installation process. It’s like having a separate shed in your backyard—you can do whatever you want in the shed without affecting the main house (your primary drive).
Here’s a simple way to think about it:
Drive 0: Clean slate. Delete all partitions, and Windows 10 will create new ones.
Secondary Drives: Leave them as they are. Windows 10 won’t touch them.
This will help ensure a smooth and successful Windows 10 installation.
How do I delete a partition if a drive is 0?
If your drive is listed as Drive 0, you’ll want to select each partition on that drive and delete it. Sometimes, you might get a warning message about deleting a partition. In these cases, you can usually proceed with the deletion. If you run into any issues deleting a specific partition, please let me know the exact error message you’re seeing. I’ll do my best to help you troubleshoot.
Understanding Drive 0 and Partitions
Think of your hard drive like a large empty room. You can’t just throw everything into the room willy-nilly – you need to organize it. Partitions are like dividing walls that create separate, organized spaces within that room. Each partition can hold its own operating system, programs, or files. Drive 0 simply refers to the first hard drive detected by your computer.
When you delete a partition, you’re essentially removing one of those dividing walls. The space that was occupied by that partition will then become available for you to use again.
Important Considerations:
Back Up Your Data: Deleting a partition can sometimes lead to data loss, so it’s crucial to back up any important files before proceeding. This is especially important if you’re deleting a partition that contains your operating system.
Understanding the Risks: Deleting a partition can be a complex process, so it’s important to understand the risks involved. If you’re unsure about anything, it’s always best to consult a professional or seek help from a trusted online resource.
Remember: This information is meant to be a general guide. The specific steps for deleting partitions may vary depending on your operating system and disk management software. If you’re ever unsure, don’t hesitate to ask for help!
See more new information: musicbykatie.com
Can I Delete All Partitions When Reinstalling Windows 10?
Here’s why deleting all partitions during a Windows 10 reinstall is often the best course of action:
Clean Slate: It’s like hitting the reset button on your computer. Deleting all partitions ensures you’re starting with a completely fresh operating system, removing any lingering files, settings, and programs that might be causing problems. This is especially helpful if you’re experiencing performance issues or are dealing with malware infections.
Storage Management: When you reinstall Windows 10, you get a chance to organize your hard drive space. You can create new partitions to suit your needs, allocate space for specific programs, and generally improve your storage management.
Troubleshooting: If you’re facing stubborn errors or issues that haven’t been resolved through other troubleshooting steps, a clean reinstall by deleting all partitions can often be the solution. It eliminates any potential conflicts that may be causing the problems.
But, wait! There are some things you need to know before you jump into deleting all your partitions.
Backup Your Data: It’s absolutely essential to back up your important files before proceeding with a reinstall. This includes documents, photos, music, and anything else you don’t want to lose. You can use an external hard drive, cloud storage services like Google Drive or Dropbox, or a USB flash drive for this purpose.
Prepare Your Installation Media: You’ll need a bootable USB drive or DVD with the Windows 10 installation files. You can download these from Microsoft’s website. You can also create a bootable USB drive using the Media Creation Tool, which is another helpful resource provided by Microsoft.
Now, let’s dive into the steps involved in deleting all partitions and reinstalling Windows 10:
1. Boot from the Installation Media:
* Insert your bootable USB drive or DVD into your computer.
* Restart your computer and press the appropriate key (usually F12 or ESC) to access the boot menu.
* Select the USB drive or DVD as your boot device.
2. Select Language and Keyboard Layout:
* The Windows 10 setup will start. Choose your preferred language, time and currency format, and keyboard layout.
3. Click “Install Now”:
* You’ll see the “Install Now” button. Click it to proceed.
4. Accept the License Terms:
* Read the license terms and click “Accept” if you agree.
5. Choose “Custom: Install Windows only (advanced):
* This option lets you control the partitioning process.
6. Delete Existing Partitions:
* You’ll see a list of existing partitions on your hard drive.
* Select each partition and click the “Delete” button to remove them.
* Be extra careful here! Make sure you’re deleting the correct partitions. You don’t want to accidentally delete the partition where your operating system is installed.
7. Create a New Partition:
* Once all partitions are deleted, you need to create a new one.
* Click the “New” button.
* Specify the size of the new partition and click “Apply.”
8. Install Windows 10:
* Select the newly created partition and click “Next.”
* Windows 10 will begin installing. This might take some time.
9. Follow On-Screen Instructions:
* As the installation progresses, follow the on-screen instructions to configure your new Windows 10 installation. This includes setting up your account, choosing your privacy settings, and more.
10. Enjoy Your Freshly Installed Windows 10!
* Once the installation is complete, you’ll have a brand new Windows 10 system, ready for you to customize and personalize.
Before we finish, let’s quickly address a few frequently asked questions about deleting partitions and reinstalling Windows 10:
FAQs:
1. What if I have multiple hard drives?
* If you have multiple hard drives, you can selectively delete partitions on the drive where you want to reinstall Windows 10. Just make sure you’re targeting the correct drive during the partitioning process.
2. Can I recover my deleted partitions?
* It’s generally possible to recover deleted partitions using data recovery software, but it’s not always guaranteed. The best practice is to back up your important files before deleting any partitions.
3. What happens to my existing programs?
* When you reinstall Windows 10 by deleting all partitions, you lose all your existing programs. You’ll need to reinstall them after the installation is complete.
4. Is it safe to delete all partitions?
* Deleting all partitions is generally safe if you follow the steps carefully. Just be extra cautious during the partitioning process and ensure you’re deleting the correct partitions.
5. What if I make a mistake during the partitioning process?
* If you make a mistake, you can often undo it within the setup process. If you’re unsure, it’s always best to consult a professional or seek help online.
Remember, if you’re not comfortable deleting partitions or reinstalling Windows 10 yourself, it’s always a good idea to contact a computer technician. They can guide you through the process and ensure everything is done correctly.
Can I wipe out all partitions while installing windows?
Yes. You can format the disk and delete all partitions. No issue and I find this to be preferable. Windows 10 will build 3 partitions: UEFI partition, Recovery partition, and then the large data partition for installing Windows 10. I have done this and it works just Super User
to delete drive partitions for clean installation?
Select the partition with the current installation (usually “Drive 0”), and click the Delete button. Quick tip: If “Drive 0” has multiple partitions, you have to select and Microsoft Community
Win 10 Clean install – delete partitions – Microsoft Community
Win 10 has four critical partitions. You can remove those four and use that unallocated space. In some cases, additional partitions have been added by earlier Microsoft Community
Reinstalling windows, what partitions do I delete?
Yes, you must delete all partitions on the drive, unless you have created a separate Data D dive partition. Select each partition and click Delete, then when the Microsoft Community
windows – Clean install, what partitions can be
Given your stated desire to start with a fresh installation, you can do as music2myear suggests: Delete all of the partitions and start over again. I do have a few caveats and suggestions, though: Super User
partitioning – Clean install of Windows 10. Do I also format or
Yes, you can certainly delete the System Reserved Partitions as Windows re-creates those partitions during a clean install. Best practice is to Delete all of the Super User
How to Clean Install Windows (Delete & Reinstall)
A Windows clean install will erase everything and install a new version of Windows or reinstall your existing version. Here’s exactly how to do it. Lifewire
How Do I Wipe My Hard Drive and Reinstall
There is no doubt that a clean Windows reinstallation will delete all the data on your hard drive. To avoid any data loss, make sure that you have a backup in advance. Remove all unnecessary Partition Wizard
3 Ways to Wipe & Reinstall Windows 10 – Help Desk
Table of Contents. When Should I Re-install Windows? Three Ways to Do a Clean Reinstall of Windows. Reset this PC for a Clean Install. Reinstall Windows from DVD or Bootable USB Drive. Help Desk Geek
How to Perform a Clean Install of Windows 10
You’ll need to delete the primary partition and the system partition. groovyPost
How To Delete All Partitions On A Hard Drive Or Ssd Using Windows 10
Clean Install Of Windows 10 Creators Update Part 3 Partitioning And Formatting
Windows Can’T Delete Hard Drive Partitions And Formatting For Clean Install
How To Remove System Reserved Partition When Install Windows 10
Does Installing Windows 10 Delete Everything?
Completely Format Hard Drive Removing All Partitions (Including Oem)
Fix – Windows Can’T Be Installed On Drive 0 Partition 1,2,3
How To Delete Healthy / Recovery Partition Windows 10 /11 / 7 Delete Recovery Partition In Windows
Link to this article: can i delete all partitions when reinstalling windows 10.
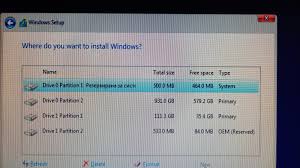
See more articles in the same category here: https://musicbykatie.com/wiki-how/
