Table of Contents
Why doesn’t Minecraft open on Mac?
The good news is that you have a couple of options to get back in the game. Upgrading your macOS to a version that supports Java 17 will be the easiest solution. If you can’t update your Mac for any reason, you can still enjoy older versions of Minecraft (1.17.1 and earlier) which work with older Java versions.
To understand this issue better, think of Java 17 as a key that unlocks Minecraft on your Mac. If you have an older operating system, it’s like having a lock that doesn’t fit the key. To fix this, you either need a new lock (updating your macOS) or a different key (using an older version of Minecraft).
If you’re still stuck, you might need to look into the details of your Mac’s specifications, specifically the operating system version. You can find this information in your Apple Menu by going to About This Mac. Once you know your macOS version, you can decide whether to update or try older versions of Minecraft.
Why is my Minecraft not launching?
If that doesn’t work, try uninstalling and reinstalling the Launcher directly from the Microsoft Store. Sometimes a fresh install can resolve any corrupted files or settings. Finally, try running the Minecraft Launcher in administrator mode by right-clicking the Launcher and selecting Run as Administrator from the menu. This can help if the Launcher is lacking permissions to access certain files.
Here’s why running the Launcher in administrator mode can be helpful:
Minecraft, like many games, needs certain permissions to access files and resources on your computer. Sometimes, these permissions might be restricted, preventing the game from launching properly. Running the Launcher as administrator grants it the necessary permissions to access those files, potentially resolving the issue.
Think of it like giving the Launcher a temporary “key” to unlock the files it needs. By running it as administrator, you’re giving it that “key,” allowing it to function properly. Of course, always be careful about running programs as administrator, as it can give them more power than usual. But in this case, it could be the solution to your Minecraft woes!
How to restart Minecraft launcher on Mac?
1. Click on the Minecraft Launcher in the menu bar.
2. Select Quit Minecraft Launcher.
That’s it! The launcher will close, and you can reopen it to start playing Minecraft.
Sometimes, though, you might need a little extra help restarting your launcher. If you’re having trouble quitting the launcher through the menu bar, here’s a more forceful approach:
1. Click on the Apple icon in the top left corner of your screen.
2. Select Force Quit.
3. Click on Minecraft Launcher in the list of applications.
4. Click on Force Quit.
This will completely shut down the launcher, even if it’s frozen or unresponsive. You can then relaunch the Minecraft launcher as usual.
Important Note: If you’re experiencing persistent issues with your Minecraft launcher, you might want to consider completely restarting your Mac. Sometimes, a fresh start is all it takes to fix those pesky bugs!
Why can’t I open games on Mac?
First, make sure you have the necessary permissions. If you’re not the administrator of your Mac, the administrator might have restricted access to the game. You can try asking the administrator to grant you permission to open the game.
Second, check if the game is damaged. Damaged files can prevent apps from opening. Try reinstalling the game.
Finally, confirm the game is actually installed. Sometimes we forget where we put things, and the game might be sitting in a forgotten corner of our computer. Search your Mac for the game’s installer file or its application folder.
Understanding Permissions
Your Mac’s operating system, macOS, uses a system of permissions to control which users can access and modify different files and programs. If a game is installed for a specific user account, only that user will have the necessary permissions to open and play the game.
Here’s a practical example: Imagine you share your Mac with a friend. Your friend might install a game that they want to play. However, they might not be the administrator of the Mac. In this case, you (the administrator) might have restricted access to the game, even though it’s installed. This can be confusing, but it’s a security measure to prevent unauthorized changes to the system.
Need More Help?
If you’re still having trouble, it might be helpful to search online for specific solutions related to the game you’re trying to open. The game’s developer might have a troubleshooting guide or community forums where you can find answers.
Why can’t you play Minecraft Windows on Mac?
Don’t worry, though! You can still enjoy Minecraft on your Mac by downloading the Mac version from the Minecraft.net website. This version is specifically designed for MacOS and will run smoothly without any need for extra steps.
If you want the Bedrock Edition or want to install Minecraft through the Microsoft Store, you’ll need to use Bootcamp to install Windows on your Mac. Bootcamp lets you create a separate partition on your Mac where you can install and run Windows alongside MacOS. Once Windows is installed, you can then use the Microsoft Store to buy and install Minecraft.
However, the Minecraft.net version is your easiest and most direct path to playing Minecraft on your Mac. You can download the Mac version, install it, and start playing without needing to install a whole new operating system. It’s a simple, hassle-free way to get started with Minecraft on your Mac.
Why isn’t my Minecraft world opening?
Restart your router and internet connection. Even though your Minecraft world is private, it’s still stored online unless you’ve specifically set up your game for offline play. Sometimes, a slow or faulty internet connection can cause the “Unable to connect to world” error. A simple router reboot could be the fix you need!
Here’s why a router reboot can help:
Fresh start: Rebooting your router clears out any temporary data that might be causing problems. Think of it like giving your router a quick break and a chance to start fresh.
Connection refresh: It can help re-establish a stable connection between your computer and the Minecraft servers, which can be especially helpful if you’ve been experiencing intermittent internet issues.
Signal boost: A reboot can sometimes improve the signal strength of your WiFi network, leading to a smoother and faster connection to your Minecraft world.
How to reboot your router:
1. Find the power button: Most routers have a power button on the back or side.
2. Turn it off: Press the power button to turn off your router.
3. Wait a few minutes: Give it a couple of minutes to fully power down.
4. Turn it back on: Press the power button again to turn your router back on.
5. Wait for it to reconnect: It might take a few minutes for your router to fully connect and for your internet to be back up and running.
Once your router is back online, try loading your Minecraft world again. If the problem persists, there might be other factors at play, such as server issues or problems with your Minecraft account.
How do you fix Minecraft not being able to run?
Minecraft relies on your computer’s resources to run smoothly. If Minecraft is struggling to keep up, you may see some performance hiccups or even the game crashing altogether. Here’s a quick checklist to help get you back in the game:
Make sure your computer meets the minimum system requirements. Minecraft has a specific set of hardware requirements to operate properly. You can find these requirements on the official Minecraft website or the game’s store page. If your computer doesn’t meet them, you might have to upgrade your hardware.
Update your graphics drivers. Outdated or faulty drivers can cause all sorts of problems, including game crashes. Make sure your graphics drivers are up-to-date. You can find the latest drivers on your graphics card manufacturer’s website (like Nvidia or AMD).
Close other programs. Having too many programs running in the background can take up valuable resources. Close any unnecessary programs before launching Minecraft.
Check for malware. Malware can interfere with your computer’s performance, potentially causing Minecraft to run poorly. Run a reliable anti-virus scan to make sure your computer is clean.
Optimize your Minecraft settings. Minecraft offers a variety of settings to adjust the game’s performance. Try lowering the graphics settings, reducing the resolution, or disabling some of the visual effects. This can often help improve performance. You’ll find these settings in the Minecraft launcher’s options menu.
Adjust your Java settings. Minecraft uses Java, and sometimes adjusting Java settings can help improve performance. Open the Java Control Panel (you can search for it in your start menu) and adjust the memory allocation for Minecraft. You might need to experiment to find the sweet spot.
Run Minecraft as administrator. If you’re experiencing crashes or other issues, running Minecraft as administrator can sometimes help. Right-click on the Minecraft launcher or the Minecraft game file and select “Run as administrator.”
Reinstall Minecraft. If all else fails, reinstalling Minecraft might be the solution. This will ensure that all the necessary game files are in place and that there aren’t any corrupted files causing issues.
If you’ve tried all of these suggestions and are still having trouble, you can seek help on the Minecraft forums or contact the game’s support team for more specific guidance.
Why can’t my computer run Minecraft?
Here’s why this happens and what you can do about it:
Java is Essential: Minecraft relies heavily on Java, the programming language it’s built with. Think of Java as the translator between your computer and Minecraft. If Java is missing or outdated, Minecraft can’t understand your system and won’t run.
AMD Graphics Cards and Java: Some users with AMD graphics cards experience incompatibility issues with specific Java versions. This might be due to a mismatch between the graphics card drivers and the Java version.
Solution: Downloading and installing the latest compatible Java version is usually the fix. Here’s how:
Go to the official Java website: [link to Java website].
Download the latest Java version: Make sure to select the version that’s compatible with your operating system (Windows, macOS, Linux).
Install Java: Follow the installation instructions provided by the website.
Restart your computer: This ensures that the new Java version is fully integrated.
After installing the latest Java version, try running Minecraft again. If the problem persists, you can also try updating your graphics card drivers.
Does Minecraft still work on Mac?
Let’s dive a bit deeper into the Java Edition on Mac. It’s great news for Mac users because this version of Minecraft is specifically designed to work across different operating systems, including Macs. It’s a popular choice for players who want the classic Minecraft experience, known for its open-world sandbox gameplay, creative possibilities, and the ability to play on servers. You can download the Java Edition from the official Minecraft website and play on your Mac without any compatibility issues.
Here are a few things to consider:
System Requirements: Make sure your Mac meets the minimum system requirements for Minecraft: Java Edition. This ensures a smooth gameplay experience without lag or performance issues.
Updates: You might need to install updates periodically for the game to run properly. Developers release updates to improve gameplay, add new features, and fix any bugs.
Mac Compatibility: While Minecraft: Java Edition has always been compatible with Macs, some older versions may require additional steps or configuration to work on the latest Mac operating systems. The good news is that the latest versions are designed for seamless compatibility.
If you’re looking to play Minecraft on your Mac, the Java Edition is the way to go. It offers the classic Minecraft experience with the convenience of cross-platform compatibility. So get ready to build, explore, and create amazing things in the world of Minecraft on your Mac!
See more here: Why Is My Minecraft Not Launching? | Minecraft Won T Open On Mac
Why is Minecraft not opening on Mac?
One common reason is that your Java is out of date. Minecraft needs a recent version of Java to run properly. If you haven’t updated Java in a while, that could be the culprit.
Updating Java is a simple fix. Here’s how:
1. Open the “System Preferences” on your Mac.
2. Click on “Java”.
3. Select the “Update” tab.
4. Follow the on-screen instructions to download and install the latest version of Java.
After you’ve updated Java, try launching Minecraft again. If that doesn’t work, there are a few other things you can try.
Let’s dig a little deeper into why updating Java can help:
Minecraft is built using Java, a programming language that allows it to run on different operating systems. Think of Java as a special set of instructions that Minecraft uses to communicate with your Mac. If those instructions are outdated or missing, Minecraft won’t know how to talk to your computer, and it won’t open.
When you update Java, you’re essentially giving Minecraft a brand new set of instructions, ensuring that it can communicate effectively with your Mac. This is like giving Minecraft a fresh set of tools to work with.
Updating Java might not always be the magic fix, but it’s a great place to start troubleshooting. If you’re still having trouble, there are other things to check, such as your system requirements, disk space, or even if the game files are corrupted. However, ensuring your Java is up-to-date is a vital first step in getting Minecraft back up and running on your Mac.
How to open Minecraft on Mac if you can’t open it?
Here’s how:
1. Open the Minecraft Launcher.
2. Look for the “Offline Mode” option in the bottom left corner of your screen.
3. Click it!
If playing in offline mode works, that means there might be a problem with your internet connection or the Minecraft server. It could also indicate an issue with your Minecraft account.
Here’s what’s happening when you play in offline mode:
You’re not connecting to the main Minecraft servers: This means you won’t be able to play online with friends or access any online features.
You’re playing with saved worlds you’ve already downloaded: If you haven’t played before, you’ll only have access to the default “tutorial world.”
Let’s look at some more details about how offline mode works:
Offline mode doesn’t fix everything: It can help you figure out if a connection issue is the problem. If it doesn’t work, you’ll need to troubleshoot further.
It’s a temporary solution: You’ll still want to investigate the reason you can’t connect online. Maybe your internet isn’t working properly, or your Minecraft account needs a little help.
Keep an eye on your connection: It’s always a good idea to make sure your internet is working before you start playing Minecraft. If you have a slow or unreliable connection, you might run into problems.
Let me know if this helps! I’m here to troubleshoot with you.
Why is Minecraft launcher not opening on Mac?
Sometimes, the Minecraft Launcher might struggle to start because of compatibility issues with other software on your Mac. Think of it like trying to squeeze too many people into a small room – things can get crowded and cause problems. If your Mac is running outdated or incompatible software, it can conflict with the Minecraft Launcher and prevent it from opening.
Here are a few common culprits:
Outdated Java: Minecraft runs on Java, and an outdated version can cause problems. Make sure you have the latest version of Java installed on your Mac.
Antivirus software: Sometimes, antivirus software can mistakenly flag the Minecraft Launcher as a threat and block it. Try temporarily disabling your antivirus software to see if that fixes the issue.
Firewall: Your Mac’s firewall can also block the Minecraft Launcher. Check your firewall settings and make sure that Minecraft Launcher is allowed to access the internet.
If you’re still having trouble, consider these troubleshooting steps:
Restart your Mac: A simple restart can often fix minor glitches and get your Mac running smoothly again.
Reinstall the Minecraft Launcher: Sometimes, a corrupt launcher file can cause problems. Reinstalling the launcher can fix this. You can download the latest version from the official Minecraft website.
Run the launcher as administrator: This can give the launcher the permissions it needs to run properly. Right-click on the launcher icon and choose “Run as administrator”.
Check for updates: Make sure you have the latest updates for both Minecraft and your Mac operating system.
By following these steps, you should be able to get your Minecraft Launcher running smoothly on your Mac!
How do I fix a Minecraft launcher not opening up?
Reopen the Minecraft launcher and head over to the Installations tab. From there, click create a new installation. Give it a name you like, and then select Latest Release for the Version. This creates a fresh installation of the game, which can often solve the problem.
Why does this work? Sometimes, older versions of Minecraft might be corrupted or have issues that prevent them from running properly. By creating a new installation with the latest version, you’re essentially starting with a clean slate, giving Minecraft a fresh chance to launch.
Here’s what you can do if creating a new installation doesn’t fix the problem:
Check for updates: Make sure the launcher itself is up-to-date. You can usually find an update notification in the launcher, or you can visit the Minecraft website for the latest version.
Close other programs: Sometimes, other programs running in the background can interfere with Minecraft. Try closing down any unnecessary programs before launching Minecraft.
Reinstall Java: Java is essential for running Minecraft. An outdated or corrupted Java installation can cause problems. Download and install the latest version of Java from the official website.
Run as administrator: Sometimes, running the launcher as administrator can grant it the necessary permissions to run smoothly. Right-click the launcher, and choose “Run as administrator.”
Still having trouble?
If none of these solutions work, there might be a deeper issue. Consider checking online forums for specific troubleshooting tips related to your problem. You can also try contacting Minecraft support directly for personalized help.
See more new information: musicbykatie.com
Minecraft Won’T Open On Mac: Troubleshooting Guide
Hey there, Minecraft fans! We’ve all been there, trying to hop into our favorite blocky world, only to be met with a frustrating error message. It’s super annoying when Minecraft won’t open on your Mac. Don’t worry, we’re here to help you get back to building and exploring! Let’s dive into the most common reasons why Minecraft might be giving you the cold shoulder and how to fix them.
The Usual Suspects
First, let’s tackle the most common culprits:
Java woes: Minecraft runs on Java, and if it’s not playing nice, your game might not launch.
Outdated Minecraft: Like any software, Minecraft needs updates to stay healthy.
Missing Mods or Texture Packs: Those fancy additions can sometimes cause problems.
Mac’s Operating System (OS): Sometimes, there’s a mismatch between your Mac’s OS and Minecraft’s requirements.
Troubleshooting Your Minecraft Woes
Now that we’ve got the usual suspects in mind, let’s get down to business and troubleshoot:
1. Java: The Key Ingredient
Check if Java is installed: Go to your Applications folder and see if you have Java installed. If not, download it from the official Oracle website.
Check your Java version: Minecraft often requires a specific version of Java. To find out which version you’re running, open your Terminal (found in Applications/Utilities) and type `java -version`. Compare this version to the minimum version required by Minecraft. If you need an update, grab it from Oracle’s website.
2. Update Minecraft to the Latest Version
Minecraft Launcher: Open the Minecraft Launcher and click the “Installations” tab.
Update Minecraft: Check for updates and install any available ones.
3. Mods and Texture Packs: The Suspicious Characters
Remove Mods and Texture Packs: If you have any mods or texture packs installed, try temporarily removing them to see if it solves the problem.
Check for Conflicts: If you have multiple mods installed, there might be conflicts between them. Try removing mods one by one until Minecraft starts working again.
4. The Mac OS: The Big Picture
Operating System Compatibility: Check the minimum system requirements for Minecraft and make sure your Mac meets them. You can find this information on the Minecraft website.
Update Your Mac’s OS: If your Mac’s operating system is outdated, updating it might fix the issue. Go to Apple Menu > System Preferences > Software Update and check for updates.
5. The “Run as Administrator” Trick
Right-Click on Minecraft Launcher: Right-click the Minecraft Launcher icon.
Open “Run as Administrator”: Select “Run as Administrator” (or something similar, depending on your Mac).
6. Permissions Check
Check Minecraft Launcher’s Permissions: Right-click on the Minecraft Launcher icon, go to “Get Info,” and make sure the “Permissions” are set to “Read & Write” for all users.
7. Delete the .minecraft Folder
Locate the .minecraft Folder: This folder contains your Minecraft settings and saves. It’s typically located in your Library folder:
Library folder: `~/Library/Application Support/minecraft`
Backup your Saves: Before deleting the folder, back up any important saves or worlds.
Delete the Folder: Delete the `.minecraft` folder.
Restart Minecraft Launcher: Launch Minecraft again, and it should recreate the folder with default settings.
8. Graphics Card Issues
Check Your Graphics Card: If you’re using a very old graphics card, it might not be compatible with Minecraft’s newer versions.
Update Graphics Card Drivers: Updating your graphics card drivers can sometimes solve compatibility issues. Check for updates on your graphics card manufacturer’s website (e.g., NVIDIA, AMD, Intel).
9. The “Clean Boot” Approach
Disable Third-Party Apps: A clean boot involves starting your Mac with only essential services and applications running. This helps pinpoint any conflicts caused by other programs.
Go to System Preferences: Open System Preferences and click on “Users & Groups.”
Login Items: Select the “Login Items” tab and remove any unnecessary programs from the list.
Restart Your Mac: Restart your Mac and try launching Minecraft. If it works, you know a third-party application was causing the conflict.
10. Reinstall Minecraft
Uninstall Minecraft: Remove Minecraft from your Applications folder.
Reinstall Minecraft: Download the latest version of Minecraft from the Minecraft website and install it.
If All Else Fails…
If you’ve tried all of these steps and Minecraft still won’t open, there are a few more things you can try:
Check for System Errors: Run a system check on your Mac to rule out any underlying issues. You can find a system check tool in “Applications/Utilities.”
Contact Minecraft Support: If you’re still stuck, reach out to the Minecraft support team. They can offer more specific help based on your unique situation.
Join a Minecraft Forum: Minecraft communities are fantastic for finding solutions to specific problems. Post your issue on a Minecraft forum, and you might find someone who has encountered the same issue and has a solution.
FAQ: Let’s Answer Your Questions
Q: My Mac doesn’t have enough RAM for Minecraft. What can I do?
A: Minecraft is a resource-hungry game. If your Mac doesn’t have enough RAM, it might struggle to run smoothly. Consider upgrading your Mac’s RAM or closing other applications that are using a lot of memory before launching Minecraft.
Q: I’m getting a “Minecraft has stopped working” error. What’s wrong?
A: This error usually indicates a problem with your Java installation or your Mac’s operating system. Try updating Java, your Mac’s operating system, or reinstalling Minecraft.
Q: Minecraft is running really slow. How can I improve performance?
A: Make sure you meet the minimum system requirements for Minecraft. You can also try adjusting your graphics settings within Minecraft to reduce resource usage.
Q: Why does Minecraft keep crashing?
A: There could be several reasons for crashing. Try updating your graphics card drivers, reducing your graphics settings, or checking for conflicts between mods.
Q: Can I play Minecraft on a Mac with an older OS?
A: Older Macs with older operating systems might not be able to run the latest versions of Minecraft. You can find the minimum system requirements on the Minecraft website. If your Mac doesn’t meet them, you might need to consider upgrading your operating system.
Remember, every Mac is a little different. Don’t get discouraged if one fix doesn’t work. Keep experimenting, and you’ll eventually be back to exploring those pixelated worlds in no time!
Good luck, and happy block-building!
Why Can’t I Open Minecraft on Mac (Solved) – GamingIni
In some cases, it might be a problem with the game installation itself. Either way, if you are having trouble opening Minecraft on your Mac, this post is for you! GamingIni
Minecraft Launcher won’t open – solution – Apple Community
Minecraft Launcher won’t open – solution. I might have a possible solution to open the launcher without having to Re-download Minecraft. My Minecraft Launcher did Apple Support Community
How To Fix Minecraft Not Opening on Mac OS
How To Fix Minecraft Not Opening on Mac OS – YouTube. tech How. 99.7K subscribers. 66. 21K views 1 year ago macOS Tutorials. For more information, follow this guide:… YouTube
How to Fix Your Minecraft From Not Opening! (MAC
READ THIS ARTICLE FOR EXTRA HELP ON FIXING MINECRAFT: https://help.minecraft.net/hc/en-us/articles/4420326353933-Minecraft-Java-Edition-Versions-and YouTube
How To Fix Minecraft Not Opening on Mac OS —
In most cases, you should be able to open the Minecraft launcher, but once you try to play a Minecraft version, it will not open up or crash on startup. To fix this, re-open the Minecraft launcher and Tech How
Minecraft Launcher not opening – Apple Community
Minecraft won’t open My Minecraft on my Mac won’t open. It’s not even crashing, it’s just endlessly bouncing and nothing pops up. It just seems to be loading Apple Support Community
Minecraft not opening on Mac – Apple Community
Minecraft won’t open My Minecraft on my Mac won’t open. It’s not even crashing, it’s just endlessly bouncing and nothing pops up. It just seems to be loading Apple Support Community
Launcher Won’t Open on Mac : r/Minecraft – Reddit
When opening the launcher on my M1 MacBook Air (updated to the latest version of MacOS Monterey), the launcher tries to update for about a second then immediately Reddit
Minecraft Launcher Won’t Open? Try These Fixes – Alphr
The easiest solution is to reinstall Minecraft, but if this doesn’t do the trick, you can reset the Microsoft Store. Press the “Windows key + R” combination. Type “WSReset” in the “Open:” box,… Alphr
How To Fix Your Minecraft From Not Opening! (Mac Only \U0026 Read Desc) *Updated*
How To Fix Your Minecraft Launcher Not Opening On A Mac
How To Fix The Minecraft Launcher Not Opening On Mac Os
How To Fix Minecraft Not Opening On Mac Os
How To Install Tlauncher On Macos
How To Open Minecraft Launcher If Not Opening On Old Mac.
How To Download Minecraft On Macbook 2024?
Fix Minecraft \”Failed To Connect To The Server Connection Timed Out: Getsockopt\” Error
Link to this article: minecraft won t open on mac.
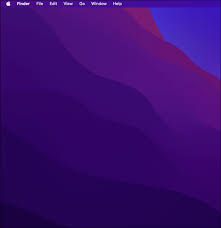
See more articles in the same category here: https://musicbykatie.com/wiki-how/
